Zaslon vašeg iPada izgleda pomalo mutno i niste sigurni zašto. Bez obzira što pokušali, na iPadu ne možete jasno vidjeti ništa. U ovom članku ću objasniti zašto je vaš iPad zaslon zamagljen i pokazuje vam kako riješiti problem !
Ponovo pokrenite iPad
Prva stvar koju treba učiniti kada je vaš iPad zaslon zamućen je da ga isključite i ponovo uključite. To ponekad može popraviti manju softversku grešku zbog koje je zaslon možda zamagljen.
Da biste isključili iPad, pritisnite i držite dugme za napajanje do povucite za isključivanje pojavljuje se. Ako vaš iPad nema dugme Početna, istovremeno pritisnite i držite Gornje dugme i bilo koji tipka za jačinu zvuka istovremeno. Prevucite crvenu ikonu napajanja slijeva udesno preko riječi povucite za isključivanje .
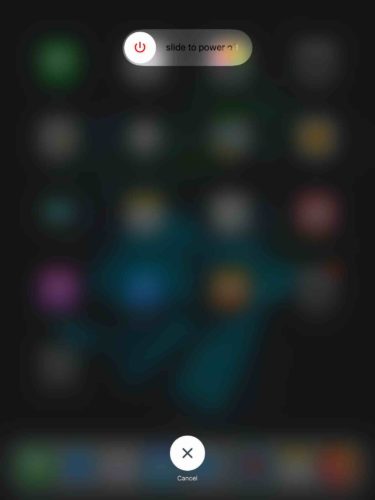
Pričekajte nekoliko trenutaka, a zatim ponovo pritisnite i držite tipku za napajanje dok se ne pojavi Appleov logotip da biste ponovo uključili iPad.
Ako je zaslon vašeg iPada zamrznut, resetirajte ga. Pritisnite i držite tipku Početna i tipku za napajanje istovremeno dok zaslon ne postane crn i dok se ne pojavi Appleov logotip.
Ako vaš iPad nema tipku Početna: brzo pritisnite i otpustite tipku za pojačavanje glasnoće, a zatim brzo pritisnite i otpustite tipku za smanjivanje glasnoće, a zatim pritisnite i držite tipku za vrh dok zaslon ne postane crn i dok se ne pojavi Appleov logotip.
Da li se zaslon zamućuje kada koristite određenu aplikaciju?
Ako se vaš iPad zaslon zamuti samo kada otvorite određenu aplikaciju, možda postoji problem s tom aplikacijom, a ne sa zaslonom vašeg iPad-a. Aplikacije koje kodiraju amaterski programeri mogu napraviti pustoš na vašem iPadu i izazvati gomilu različitih softverskih problema.
Možete provjeriti da li se aplikacija neprestano ruši na vašem iPhoneu ako odete na Postavke -> Privatnost -> Analitika -> Podaci Analitike . Ako ovdje uvijek iznova vidite ime aplikacije, to može ukazivati na softverski problem s tom aplikacijom.
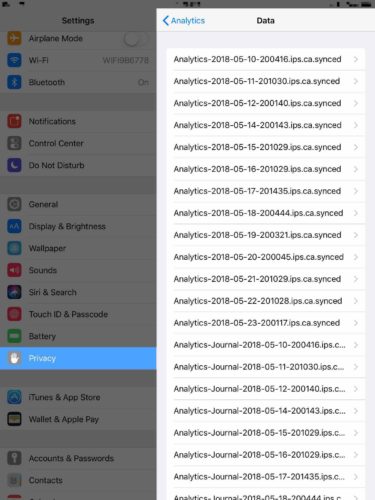
Najbrži način za rješavanje softverskih problema uz problematičnu aplikaciju je brisanje. Poslije biste mogli pokušati ponovo instalirati aplikaciju, ali vjerojatno je najbolje pronaći alternativu.
ekran na dodir ne reaguje iphone 6
Pritisnite i držite ikonu aplikacije dok se meni ne pojavi. Dodirnite Izbriši aplikaciju , a zatim dodirnite Izbriši da potvrdite svoju odluku.
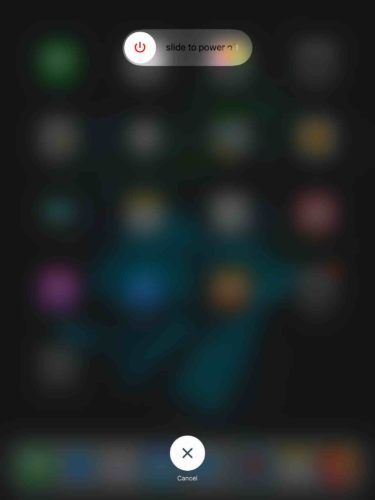
Da li se zaslon zamućuje kad strujite videozapise?
Često se zaslon vašeg iPada zamuti samo kad strimujete videozapise. To je najčešće rezultat niskokvalitetnog videozapisa, a ne problem izravno povezan s vašim iPadom.
Videozapisi obično strimuju u nekvalitetnom (360p ili nižem) iz jednog od dva razloga:
- Spore brzine interneta.
- Postavke kvaliteta video zapisa.
Nažalost, puno toga možete učiniti ako su vaše brzine interneta male, osim ponovnog pokretanja usmjerivača ili nadogradnje internetskog plana. Kad je moguće, strujite video zapise koristeći Wi-Fi umjesto mobilnih podataka za pouzdaniji kvalitet prijenosa.
Postavke kvaliteta videa obično se mogu prilagoditi u aplikaciji za streaming video zapisa. Na primjer, možete dodirnuti dugme za postavke (ikona zupčanika) i odabrati u kojem kvalitetu želite gledati video. Što je veći broj, to će video biti oštriji!
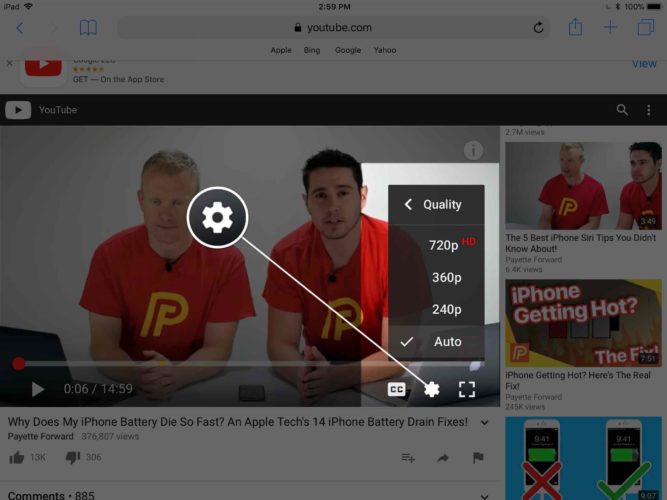
Stavite svoj iPad u DFU način
DFU vraćanje je najdublji tip vraćanja iPada. Sav kôd na iPadu briše se i ponovo učitava, vraćajući iPad na zadane tvorničke postavke.
Ovaj nam korak omogućuje potpuno uklanjanje mogućnosti softverskog problema na vašem iPadu. Ako je vaš iPad zaslon i dalje mutan nakon vraćanja DFU-a, vjerojatno ćete ga morati popraviti.
Prije nego što iPad stavite u DFU način, napravite sigurnosnu kopiju kako ne biste izgubili bilo koji od svojih podataka ili ličnih podataka. Nakon što spremite sigurnosnu kopiju, pogledajte našu iPad DFU vodič za vraćanje da naučite kako staviti iPad u DFU režim!
kako povezati fitbit sa iphoneom
Napravite sigurnosnu kopiju iPada koristeći iTunes
Priključite iPad u iTunes i kliknite iPad dugme u gornjem lijevom uglu ekrana. Zatim kliknite Napravite sigurnosnu kopiju sada .
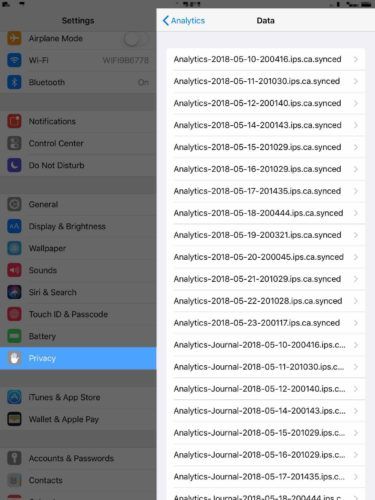
Napravite sigurnosnu kopiju iPada pomoću programa Finder
Ako imate Mac sa MacOS-om Catalina 10.15 ili novijim, napravit ćete sigurnosnu kopiju iPad-a pomoću programa Finder. Priključite iPad u Mac pomoću kabla za punjenje. Otvori Finder i kliknite na svoj iPad pod Lokacije .
Kliknite krug pored Napravite sigurnosnu kopiju svih podataka na iPadu na ovom Macu . Zatim kliknite Napravite sigurnosnu kopiju sada .
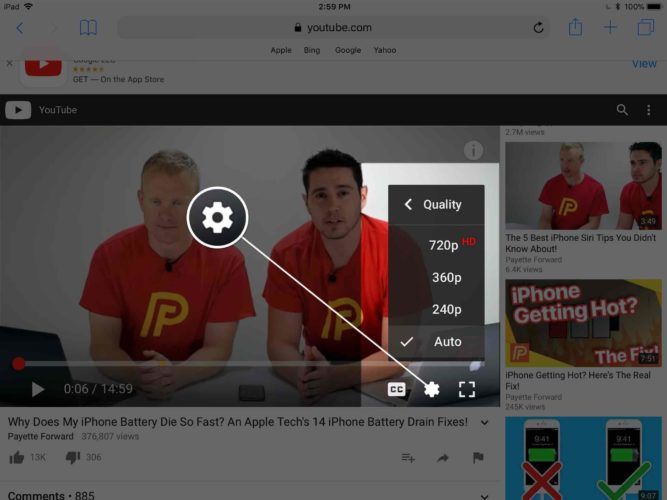
Mogućnosti popravka iPada
Vrijeme je da započnete s istraživanjem mogućnosti popravka ako je zaslon vašeg iPada i dalje mutan. Vaše prvo putovanje vjerojatno bi trebalo biti Apple Store, posebno ako imate AppleCare + plan zaštite za vaš iPad. Apple tehnologija ili Genius moći će vam pomoći da utvrdite je li popravak u potpunosti potreban.
Ne zaboravite zakažite sastanak u obližnjem Apple Store-u prije nego što krenete. Bez zakazanog sastanka, možete provesti veći dio dana stojeći oko Apple Store-a čekajući uslugu!
Sad jasno vidim
Vaš iPad ekran je ponovo jasan i sve izgleda sjajno! Tačno ćete znati kako riješiti problem sljedeći put kada se iPad zaslon zamuti. Slobodno ostavite bilo koji drugi komentar ili pitanje koje imate u odjeljku za komentare dolje.