Ažuriranje iPhone aplikacija na najnovije verzije uvijek je dobra ideja - programeri aplikacija stalno objavljuju nova ažuriranja kako bi ispravili greške i uveli nove funkcije. Ali što možete učiniti kada se vaše iPhone aplikacije neće ažurirati? Pročitajte da biste saznali šta se zapravo događa kada se vaše iPhone aplikacije neće ažurirati i naučite nekoliko jednostavnih načina na koje možete popraviti iPhone aplikaciju koja se neće preuzimati iz udobnosti vašeg doma.
Dvije vrste korisnika iPhonea
Na svijetu postoje dvije vrste ljudi: oni kojima ne smeta na desetke malih crvenih obavijesti na svojim iPhone uređajima i oni koji se ne mogu lako odmoriti dok se ne pobrine svaki posljednji balon koji ih upozori na ažuriranje, e-poštu ili poruku od.
Spadam u drugu grupu. Svaki put kad moja ikona App Store dobije kontrolni crveni oblačić koji me upozorava na ažuriranje aplikacije za iPhone, skočim kako bih preuzeo najnoviju verziju brže nego što možete reći „Twitter“.
Dakle, možete zamisliti moju frustraciju, a mogu i vašu, kada se te iPhone aplikacije neće ažurirati. Ovo je problem koji muči mnoge korisnike iPhonea!
Zašto ne mogu ažurirati aplikacije na iPhoneu?
Većinu vremena ne možete ažurirati aplikacije na iPhoneu jer iPhone nema dovoljno prostora za pohranu ili zato što postoji trajni problem sa softverom koji treba riješiti.
Sljedeći koraci pomoći će vam da dijagnosticirate i popravite stvarni razlog zašto se vaše iPhone aplikacije neće ažurirati!
Nema mjesta za ažuriranja ili nove aplikacije
Vaš iPhone ima ograničenu količinu prostora za pohranu, aplikacije mogu zauzimati puno tog prostora za pohranu. Ako vaš iPhone neće ažurirati aplikacije, možda nećete imati dovoljno prostora za pohranu da biste dovršili ažuriranje.
Količina prostora za aplikacije na vašem iPhoneu ovisi o vrsti iPhonea koji ste kupili.
Bilješka: GB je kratica za gigabajt . To je mjerna jedinica za digitalne podatke. U ovom slučaju, koristi se za opis sobe u kojoj vaš iPhone mora čuvati slike, aplikacije, poruke i druge informacije.
Količinu pohrane na iPhoneu možete provjeriti tako što ćete otići na Postavke -> generalno -> iPhone Storage . Vidjet ćete koliko se memorije koristi i koliko je dostupno. Ako vas zanima koje aplikacije gutaju vaš prostor za pohranu, pomaknite se prema dolje i vidjet ćete listu aplikacija koje zauzimaju najviše prostora na vašem iPhoneu.
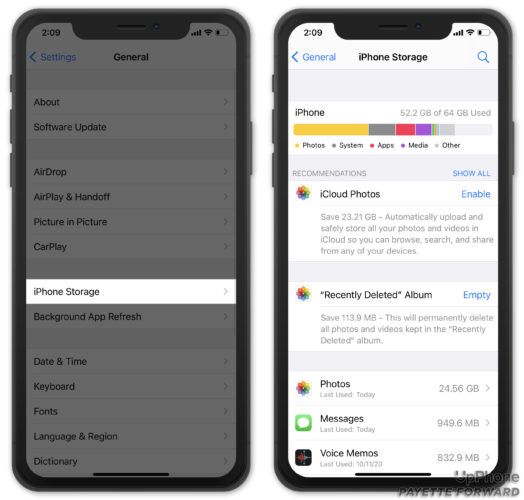
Kako stvoriti prostor za ažuriranja aplikacija
Ako vam skoro ponestane prostora, nećete moći ažurirati iPhone aplikacije ili preuzeti nove. Lako je ukloniti aplikacije koje više ne koristite da biste napravili mjesta za nove.
Pritisnite i držite aplikaciju koju želite deinstalirati dok se ne pojavi izbornik. Zatim dodirnite Uklonite aplikaciju . Dodirnite Izbriši aplikaciju kada se na ekranu pojavi izmjena potvrde.
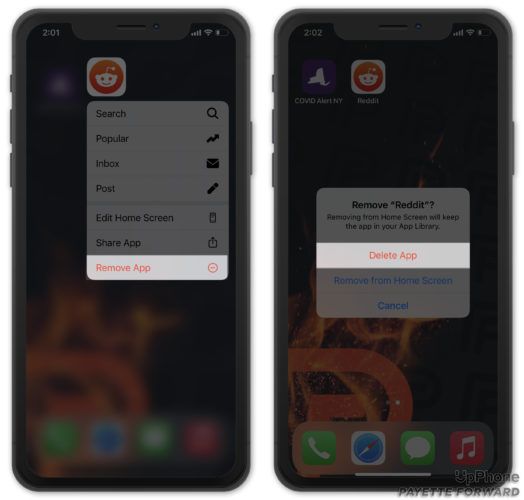
Tekstualni ili iMessage razgovori, slike i videozapisi su druge potencijalne svinjske memorije. Izbrišite duge tekstualne razgovore i premjestite medije na računar kako biste uštedjeli prostor na iPhoneu. Neke preporuke za pohranu možete pronaći i u Postavke -> Općenito -> Pohrana iPhonea .
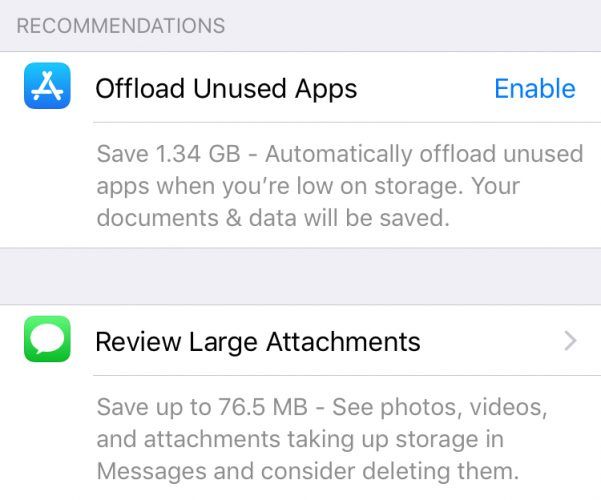
Nakon što oslobodite prostor na iPhoneu, pokušajte ponovo preuzeti ažuriranje aplikacije iPhone. Problem se može riješiti sada kada je prostor za pohranu očito.
Moje iPhone aplikacije Ipak Neće se ažurirati
Ako na iPhoneu imate dovoljno mjesta ili ste napravili više prostora, a aplikacija iPhone i dalje neće biti ažurirana, prijeđite na sljedeći korak.
Pokušajte deinstalirati, a zatim ponovo instalirati aplikaciju
Ako se aplikacija zaustavi tijekom ažuriranja, problem sa softverom ili oštećena datoteka aplikacije mogu biti razlog što se aplikacija za iPhone neće ažurirati. Možete deinstalirati aplikaciju i ponovo je instalirati slijedeći iste korake kojima biste iskoristili prostor za ažuriranje:
- Držite prst na ikoni aplikacije i pričekajte da se zatrese.
- Kliknite X u gornjem lijevom kutu da biste deinstalirali aplikaciju.
- Isključite iPhone na najmanje 30 sekundi, a zatim ga ponovo uključite.
- Posjetite App Store i potražite aplikaciju koju ste upravo izbrisali.
- Ponovo preuzmite aplikaciju.
Ponovnom instalacijom aplikacije uklonit će se vaši korisnički podaci iz aplikacije, pa budite sigurni da ste spremili sve podatke potrebne za ponovnu prijavu.
Da li bi vaša Internet veza mogla biti kriva?
Da biste preuzeli ažuriranje aplikacije za iPhone, morate biti povezani na Wi-Fi ili svoju mobilnu mrežu. Vaš iPhone također mora znati da je u redu koristiti tu vezu za preuzimanje ažuriranja aplikacije.
Uvjerite se da način rada u avionu nije uključen
Ako je način rada u zrakoplovu uključen, nećete moći ažurirati aplikacije na iPhoneu jer nećete biti povezani na Wi-Fi ili svoju mobilnu mrežu. Da biste bili sigurni da je način rada u avionu isključen, otvorite aplikaciju Postavke i provjerite je li prekidač pored načina rada u zrakoplovu postavljen lijevo.
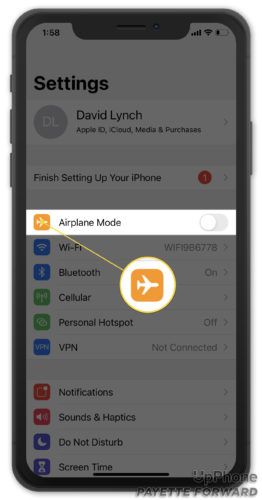
Provjerite internetsku vezu
Korištenje Wi-Fi mreže za preuzimanje ažuriranja aplikacija je sjajno jer ne troši vaš paket mobilnih podataka. Također je važno znati da se ažuriranja aplikacija koja imaju 100 ili više megabajta mogu preuzimati samo putem Wi-Fi mreže.
Odlaskom na možete saznati je li vaš iPhone povezan s Wi-Fi mrežom Postavke -> Wi-Fi . Prekidač pored opcije Wi-Fi trebao bi biti zelen, a naziv mreže na kojoj se nalazite trebao bi se pojaviti odmah ispod nje.
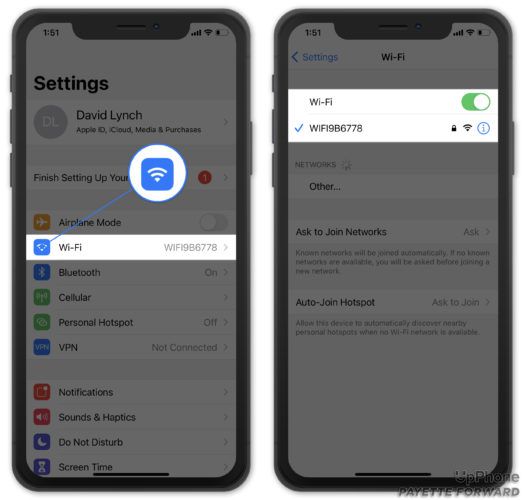
Ako niste povezani s Wi-Fi mrežom, dodirnite okvir pored Wi-Fi opcija da uključite Wi-Fi. Odaberite mrežu sa popisa lokalnih Wi-Fi opcija. Pokušajte ponovo ažurirati svoje iPhone aplikacije kada je Wi-Fi uključen ..
Koristite mobilne podatke za ažuriranje aplikacija
Ako nemate Wi-Fi, svoju mobilnu vezu možete koristiti za ažuriranje aplikacija. Da biste provjerili mobilnu vezu, otvorite Postavke i dodirnite Cellular. Prekidač pored Cellular Data trebao bi biti zelen.
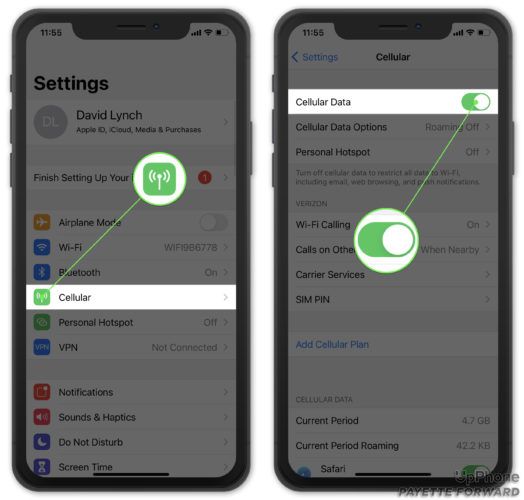
Dok ste tamo, provjerite je li roaming postavljen na Voice & Data u izborniku Cellular Data Options . To osigurava da se možete povezati s mrežom čak i ako vaš iPhone misli da ste izvan vašeg doma.
Napomena: Većina američkih mobilnih planova ne naplaćuje dodatno roming sve dok ste u zemlji. Ako imate pitanja o troškovima rominga ili onome što pokriva vaš plan, obratite se svom mobilnom operateru ili pročitajte naš članak pod nazivom Šta su mobilni i podatkovni roming na iPhoneu?
Aplikacije se ne ažuriraju automatski na mobilnoj mreži?
Otvorite Postavke i dodirnite App Store. Obavezno uključite prekidač pored Ažuriranja aplikacija. Kad je dostupno ažuriranje aplikacije, sada će se automatski preuzeti čak i ako nemate Wi-Fi.
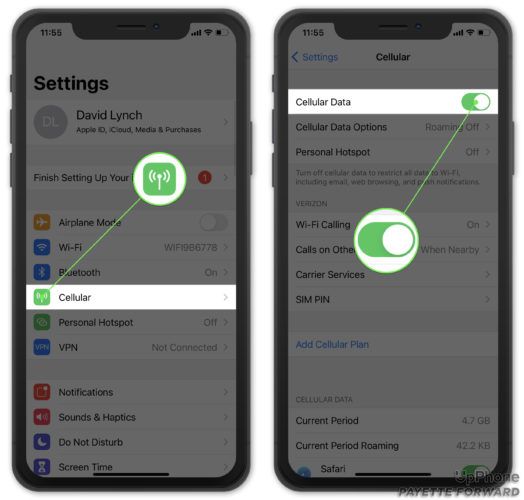
Resetujte mrežne postavke
Posljednji trik kako biste bili sigurni da vaša veza nije problem je brisanje svih mrežnih postavki. Ovo će učiniti da vaš iPhone zaboravi Wi-Fi mrežu koju koristi. Također će vratiti sve postavke veze na način na koji su nastale kada je iPhone bio nov.
Ako je postavka veze kriva za iPhone aplikacije koje se neće ažurirati, ovo ima dobre šanse da riješi problem. Morat ćete se ponovo prijaviti na svoju Wi-Fi mrežu, zato pripazite da imate svoju Wi-Fi lozinku.
Da resetirate mrežne postavke, idite na Postavke -> Općenito -> Poništi -> Poništi mrežne postavke .
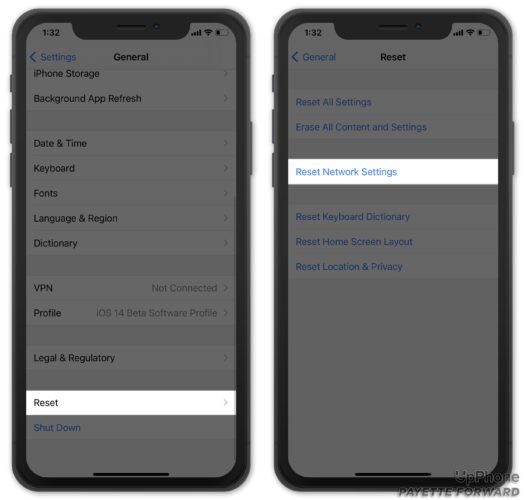
Problemi s App Storeom
Ponekad se iPhone aplikacije neće ažurirati jer postoje problemi s App Storeom. Iako je malo vjerojatno, poslužitelj App Store može pasti. Možete provjeriti ima li Apple problema s App Storeom tako što ćete provjeriti njihov web lokacija sa statusom sistema .
Zaustavite i ponovo pokrenite App Store
Ako poslužitelji App Store rade i rade, ali se vaše iPhone aplikacije neće ažurirati, možda postoji manja softverska poteškoća s App Storeom na vašem iPhoneu. Da bismo riješili ovaj potencijalni problem, zatvorit ćemo App Store i ponovo ga otvoriti.
Da biste zatvorili App Store, dvaput zaredom kliknite gumb Početna. Zatim prevucite App Store prema gore i izvan ekrana. Pričekajte nekoliko sekundi, a zatim ponovo otvorite App Store.
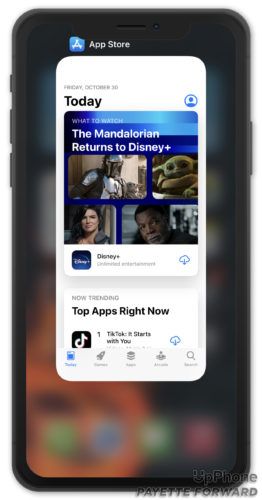
Provjerite svoj Apple ID
Još uvijek ne radi? Obavezno se prijavite u App Store s pravim Apple ID-om, a zatim se pokušajte odjaviti iz App Store-a i ponovo prijaviti. Da biste to učinili:
- Otvori Postavke .
- Dodirnite svoje ime na vrhu ekrana.
- Pomaknite se prema dolje i kucnite Odjaviti se .
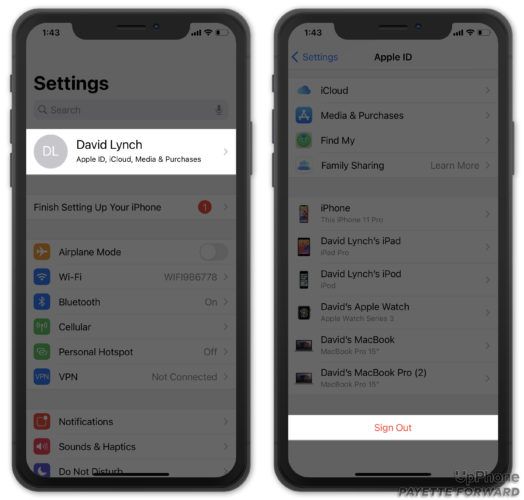
Kada se odjavite, vratit ćete se na glavnu stranicu Postavki. Dodirnite Prijavite se na svoj iPhone na vrhu ekrana da biste se ponovo prijavili na svoj Apple ID.
Očistite predmemoriju App Store
Kao i druge aplikacije, App Store čuva sigurnosne kopije podataka koje često koristi, tako da može raditi brže. Međutim, problemi s ovom predmemorijom podataka mogu uzrokovati probleme u App Storeu, poput sprečavanja ažuriranja vaših iPhone aplikacija.
Da biste očistili predmemoriju App Store-a, otvorite App Store, a zatim dodirnite jednu od kartica pri dnu zaslona 10 puta zaredom. Obavezno dodirnite isto mjesto 10 puta zaredom. Zaslon bi trebao bljeskati prazan, a zatim će se aplikacija automatski ponovo učitati.
Uključite automatsko ažuriranje na računaru
Ako se vaše aplikacije neće ažurirati na vašem iPhoneu, možda ćete imati više sreće u ažuriranju aplikacija na računaru. Da biste uključili automatsko ažuriranje sa računara, povežite iPhone sa računarom pomoću Lightning kabla, a zatim otvorite iTunes.
Ova opcija nije dostupna na Mac računalima s MacOS-om Catalina 10.15 ili novijim.
iTunes
Kliknite iTunes u gornjem lijevom kutu zaslona i kliknite Postavke . 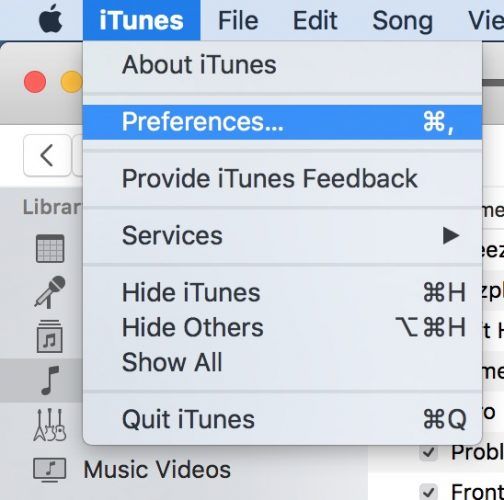
Na kraju, kliknite karticu Preuzimanja, označite sve okvire i kliknite uredu .
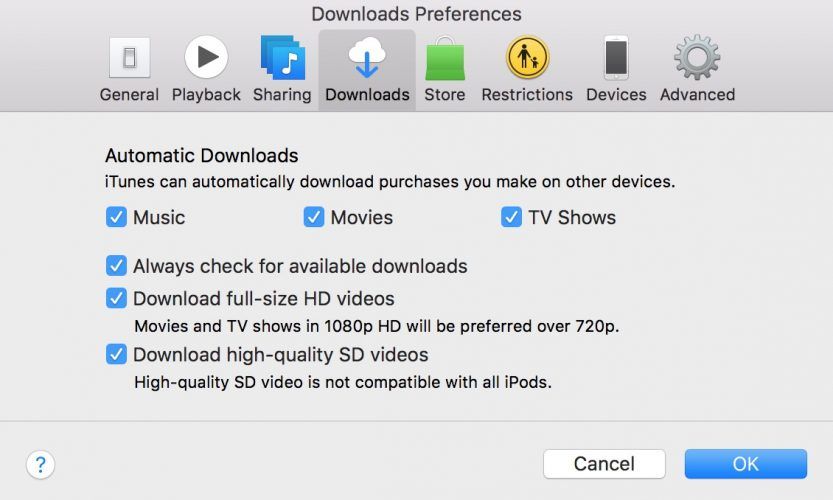
zašto se neće povezati facetime
Otiđite, Obavijesti o ažuriranju aplikacije!
Ako ste isprobali sve ove stvari, a čini se da ništa ne funkcionira, možete obrišite iPhone i vratite ga . Ovo će ukloniti sve vaše postavke i aplikacije s iPhonea, pa ćete ga morati ponovo postaviti kao nove.
To može biti nevjerovatno frustrirajuće kada se vaše iPhone aplikacije neće ažurirati. Međutim, sada imate alate i trikove potrebne za rješavanje ovog problema.
Imate li još jedan omiljeni način za ažuriranje iPhone aplikacija? Javite nam u komentarima!