Vaš iPhone se ne povezuje s Bluetoothom i niste sigurni zašto. Bluetooth je tehnologija koja bežično povezuje vaš iPhone sa Bluetooth uređajima, poput slušalica, tastature ili automobila. Brojni su razlozi zašto Bluetooth neće raditi na iPhoneu, a korak po korak ćemo vas provesti kroz postupak rješavanja problema. U ovom ćemo članku objasniti zašto se vaš iPhone neće povezati s Bluetoothom i pokazati vam kako riješiti problem jednom zauvijek.
Ako imate problema s povezivanjem iPhonea s Bluetoothom u automobilu, preporučujemo da pogledate naš članak Kako da povežem iPhone s Bluetoothom u automobilu? Evo istine!
Prije nego što počnemo ...
Postoji nekoliko stvari koje moramo biti sigurni da se događaju prije nego što se vaš iPhone može upariti s Bluetooth uređajem. Prvo, provjerimo je li Bluetooth uključen. Da biste uključili Bluetooth, prijeđite prstom od samog dna ekrana prema gore da biste otvorili Control Center, a zatim dodirnite ikonu Bluetooth  .
.
Znat ćete da je Bluetooth uključen kad je ikona označena plavom bojom. Ako je ikona siva, možda ste slučajno isključen sa Bluetooth uređaja do sljedećeg dana !
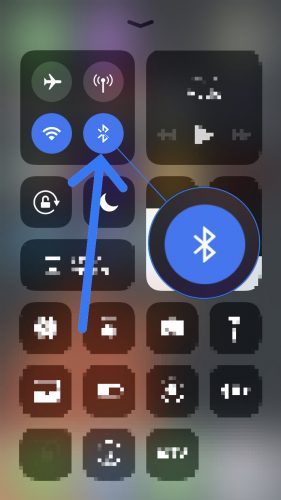
Drugo, moramo biti sigurni da je Bluetooth uređaj s kojim se pokušavate povezati u dosegu vašeg iPhonea. Za razliku od Wi-Fi uređaja koji se mogu povezati s bilo kojeg mjesta (sve dok su povezani na Internet), Bluetooth uređaji ovise o blizini. Domet Bluetooth-a obično iznosi oko 30 stopa, ali pri prolasku kroz ovaj članak provjerite nalaze li se iPhone i uređaj jedan pored drugog.
Ako se vaš iPhone neće povezati s Bluetoothom, započnite pokušavajući ga povezati s dva odvojena Bluetooth uređaja jedan po jedan. Ako se jedan Bluetooth uređaj poveže s vašim iPhoneom, dok se drugi ne, prepoznali ste da je problem u određenom Bluetooth uređaju, a ne u vašem iPhoneu.
nadoknaditi da pokrije melazmu
Kako popraviti iPhone koji se neće povezati s Bluetoothom
Ako se vaš iPhone još uvijek ne povezuje s Bluetoothom, morat ćemo ući malo dublje kako bismo dijagnosticirali vaš problem. Prvo moramo saznati je li problem uzrokovan softverom ili hardverom vašeg iPhonea.
Prvo se obratimo hardveru: vaš iPhone ima antenu koja mu daje Bluetooth funkcionalnost, ali to isto antena takođe pomaže vašem iPhoneu da se poveže na Wi-Fi. Ako zajedno imate Bluetooth i Wi-Fi problema, to je nagovještaj da vaš iPhone možda ima hardverskih problema. Ali ne odustajte - u to još ne možemo biti sigurni.
Slijedite naše detaljno uputstvo kako biste shvatili zašto se vaš iPhone neće povezati s Bluetoothom kako biste problem mogli zauvijek riješiti!
Isključite i ponovo uključite iPhone
Isključivanje i ponovno uključivanje iPhonea jednostavan je korak rješavanja problema koji može popraviti manje softverske propuste koji bi mogli biti razlog zašto se vaš iPhone neće povezati s Bluetoothom.
Prvo, pritisnite i držite tipku za napajanje da isključite iPhone. Čekaj povucite za isključivanje da se pojavi na ekranu, a zatim prevucite ikonu napajanja slijeva udesno da isključite iPhone. Pričekajte približno 30 sekundi kako biste bili sigurni da se vaš iPhone potpuno isključio.
Da ponovo uključite iPhone, pritisnite i držite tipku za napajanje ponovo dok se na vašem ekranu ne pojavi Appleov logotip. Nakon ponovnog pokretanja iPhonea, pokušajte se ponovo povezati s Bluetooth uređajem da biste vidjeli je li riješio problem.
Isključite i ponovo uključite Bluetooth
Isključivanjem i ponovnim uključivanjem Bluetooth-a ponekad se mogu popraviti manji softverski kvarovi koji možda sprečavaju uparivanje vašeg iPhone-a i Bluetooth uređaja. Postoje tri načina za isključivanje i ponovno uključivanje Bluetootha na vašem iPhoneu:
Isključite Bluetooth u aplikaciji Settings
- Otvori Postavke .
- Dodirnite bluetooth
- Dodirnite prekidač pored Bluetooth-a. Znat ćete da je Bluetooth isključen kad je prekidač siv.
- Ponovno dodirnite prekidač da ponovo uključite Bluetooth. Znat ćete da je Bluetooth uključen kad je prekidač zeleni.
Isključite Bluetooth u kontrolnom centru
- Prevucite prema gore od dna ekrana vašeg iPhonea da biste otvorili Control Center.
- Dodirnite ikonu Bluetooth, što izgleda kao 'B.' Znat ćete da je Bluetooth isključen kada je ikona crna unutar sivog kruga.
- Dodirnite ikonu Bluetooth ponovo da ponovo uključite Bluetooth. Znat ćete da je Bluetooth uključen kad je ikona bijela unutar plavog kruga.


Isključite Bluetooth koristeći Siri
- Uključi Siri pritiskom i držanjem gumba Početna ili izgovaranjem: 'Hej Siri.'
- Da biste isključili Bluetooth, recite, 'Isključi Bluetooth.'
- Da biste ponovo uključili Bluetooth, recimo, 'Uključi Bluetooth.'
Nakon isključivanja i vraćanja Bluetootha na bilo koji od ovih načina, pokušajte ponovo upariti iPhone i Bluetooth uređaj da biste vidjeli je li riješio vaš problem.
Isključite i ponovo uključite način uparivanja na Bluetooth uređaju
Ako manja programska greška sprečava Bluetooth uređaj da se poveže s iPhoneom, isključivanje i ponovno uključivanje načina uparivanja može riješiti problem.
Gotovo svaki Bluetooth uređaj će imati prekidač ili dugme što olakšava unošenje i isključivanje uređaja iz načina uparivanja. Pritisnite ili držite to dugme ili uključite svoj Bluetooth uređaj da biste ga izbacili iz Bluetooth načina uparivanja.
 Pričekajte oko 30 sekundi, a zatim pritisnite dugme ili ponovo preokrenite prekidač da biste uređaj vratili u način uparivanja. Nakon isključivanja i ponovnog uključivanja načina uparivanja, pokušajte ponovo povezati svoj Bluetooth uređaj sa iPhoneom.
Pričekajte oko 30 sekundi, a zatim pritisnite dugme ili ponovo preokrenite prekidač da biste uređaj vratili u način uparivanja. Nakon isključivanja i ponovnog uključivanja načina uparivanja, pokušajte ponovo povezati svoj Bluetooth uređaj sa iPhoneom.Zaboravite Bluetooth uređaj
Kad zaboravite Bluetooth uređaj, čini se kao da uređaj nikada nije bio povezan s vašim iPhoneom. Sljedeći put kada uparite uređaje, čini se da se oni povezuju prvi put. Da biste zaboravili Bluetooth uređaj:
- Otvori Postavke .
- Dodirnite bluetooth
- Dodirnite plavo 'i'
 pored Bluetooth uređaja koji želite zaboraviti.
pored Bluetooth uređaja koji želite zaboraviti. - Dodirnite Zaboravi ovaj uređaj.
- Kad se ponovo zatraži, dodirnite Zaboravi uređaj.
- Znat ćete da je uređaj zaboravljen kad se više ne prikazuje ispod Moji uređaji u Postavke -> Bluetooth.
Kada zaboravite Bluetooth uređaj, ponovo ga povežite sa iPhoneom stavljanjem uređaja u način uparivanja. Ako se upari s vašim iPhoneom i počne ponovno raditi, vaš je problem riješen. Ako i dalje imate problema s iPhoneom Bluetoothom, prijeći ćemo na resetiranje softvera.
Resetirajte mrežne postavke
Kada resetirate mrežne postavke, podaci na vašem iPhoneu sa svih vaših Bluetooth uređaja, Wi-Fi mreža i VPN (virtualna privatna mreža) postavke će biti izbrisane. Vraćanjem mrežnih postavki vaš iPhone će dobiti potpuno novi početak povezivanja s Bluetooth uređajima, što ponekad može riješiti složenije softverske probleme.
Prije nego što resetirate mrežne postavke, provjerite znate li sve svoje Wi-Fi lozinke jer ćete ih nakon toga morati ponovo unijeti.
kako isključiti iPhone bez dugmeta za napajanje
- Otvori Postavke .
- Dodirnite Generale.
- Dodirnite Resetovati. (Resetiranje je zadnja opcija u Postavkama -> Općenito).
- Dodirnite Resetirajte mrežne postavke.
- Unesite lozinku kada se to zatraži na ekranu.
- Vaš iPhone će resetirati mrežne postavke i ponovo se pokrenuti.
- Kada se vaš iPhone ponovo pokrene, mrežne postavke su resetirane.

Sada kada su mrežne postavke resetirane, pokušajte još jednom upariti Bluetooth uređaj sa iPhoneom. Imajte na umu da su izbrisani svi podaci Bluetooth uređaja koji su bili na vašem iPhoneu, pa ćete uređaje upariti kao da su prvi put povezani.DFU Restore
Naš posljednji korak rješavanja problema sa softverom za slučaj kada se vaš iPhone neće povezati s Bluetoothom je Vraćanje ažuriranja firmvera uređaja (DFU) . DFU vraćanje je najdublje obnavljanje koje možete učiniti na iPhoneu i krajnje je rješenje za probleme sa softverom.
Prije izvođenja DFU vraćanja, provjerite jeste li napravite sigurnosnu kopiju svih podataka na iPhoneu na iTunes ili iCloud ako možete. Također želimo ovo jasno objasniti - ako je vaš iPhone na bilo koji način oštećen, DFU vraćanje može potencijalno pokvariti vaš iPhone.
Popravak
Ako ste dosad stigli i vaš se iPhone i dalje neće povezati s Bluetoothom, možda ćete trebati popraviti uređaj. Možeš zakažite sastanak u Genius Baru u vašoj lokalnoj Apple Store ili koristite Appleovu uslugu popravljanja pošte. Ako želite uštedjeti novac, preporučujemo i Puls.
Puls je usluga popravka koja će vam poslati certificiranog tehničara. Popravit će vaš iPhone za samo 60 minuta, a sve popravke pokriti će doživotnom garancijom.
Nema više Bluetooth Bluesa!
Vaš iPhone se ponovo povezuje s Bluetoothom i možete se vratiti na upotrebu sve svoje bežične opreme. Sad kad znate što učiniti ako se vaš iPhone neće povezati s Bluetoothom, obavezno podijelite ovaj članak s prijateljima i porodicom na društvenim mrežama. Slobodno nam ostavite komentar dolje ako imate još pitanja u vezi sa svojim iPhoneom!
Hvala na čitanju,
David L.

 Pričekajte oko 30 sekundi, a zatim pritisnite dugme ili ponovo preokrenite prekidač da biste uređaj vratili u način uparivanja. Nakon isključivanja i ponovnog uključivanja načina uparivanja, pokušajte ponovo povezati svoj Bluetooth uređaj sa iPhoneom.
Pričekajte oko 30 sekundi, a zatim pritisnite dugme ili ponovo preokrenite prekidač da biste uređaj vratili u način uparivanja. Nakon isključivanja i ponovnog uključivanja načina uparivanja, pokušajte ponovo povezati svoj Bluetooth uređaj sa iPhoneom. pored Bluetooth uređaja koji želite zaboraviti.
pored Bluetooth uređaja koji želite zaboraviti.