Želite postati bolji iPhone fotograf, ali niste sigurni odakle početi. U postavkama su skrivene mnoge sjajne funkcije iPhone kamere. U ovom članku ću vam reći o osnovne postavke iPhone kamere !
Sačuvaj postavke kamere
Da li se umorite od toga da morate odabrati željene postavke svaki put kada otvorite Fotoaparat? Postoji lako rješenje za to!
Otvori Postavke i tapnite Kamera -> Sačuvaj postavke . Uključite prekidač pored Camera Mode . Ovo će sačuvati posljednji način rada kamere koji ste koristili, poput Video, Pano ili Portret.
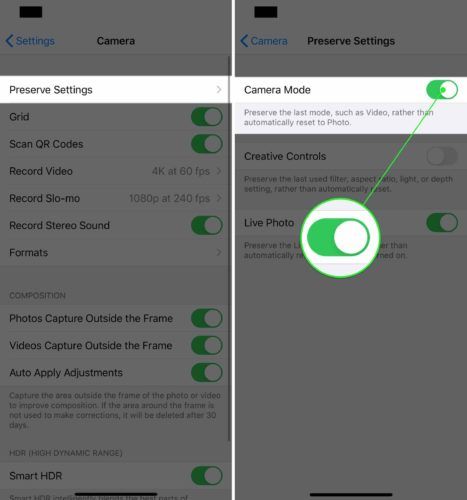
Zatim uključite prekidač pored Live Photo. Ovo zadržava postavku Live Photo u Camerau, umjesto da je resetujete na svaki put kada ponovo otvorite aplikaciju.
Fotografije uživo su uredne, ali nemaju puno koristi. Fotografije uživo također su znatno veće datoteke od uobičajenih fotografija, tako da će pojesti puno iPhone prostora za pohranu.
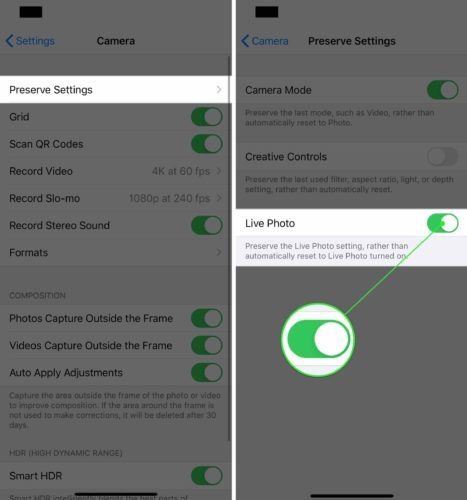
Postavite kvalitet video zapisa
Novi iPhone uređaji mogu snimati video zapise kvaliteta filma. Međutim, da biste snimali video zapise najkvalitetnijeg, morat ćete unaprijed odabrati kvalitetu videozapisa u Postavkama.
Otvorite Postavke i dodirnite Kamera -> Snimi video . Odaberite kvalitetu video zapisa u kojem želite snimati. Moj iPhone 11 postavljen je na 4K pri 60 sličica u sekundi (fps), najviši dostupan kvalitet.
Imajte na umu da će kvalitetniji videozapisi zauzeti više prostora na vašem iPhoneu. Na primjer, 1080p HD video pri 60 fps je vrlo kvalitetan, a te datoteke bit će manje od 25% veličine 4K video zapisa pri 60 fps.
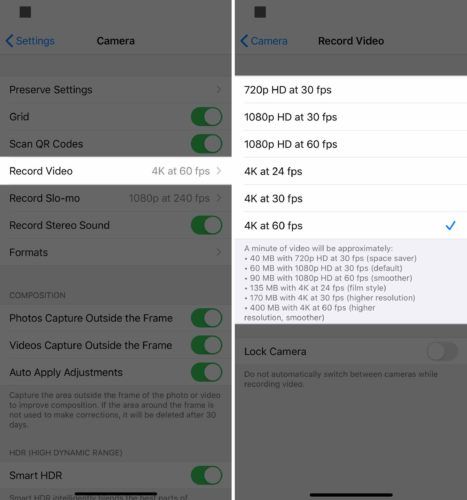
Uključite skeniranje QR kodova
QR kodovi su vrsta matričnog crtičnog koda. Imaju puno različitih namjena, ali većinu vremena web lokacija ili aplikacija otvorit će se kada skenirate QR kôd pomoću iPhonea.
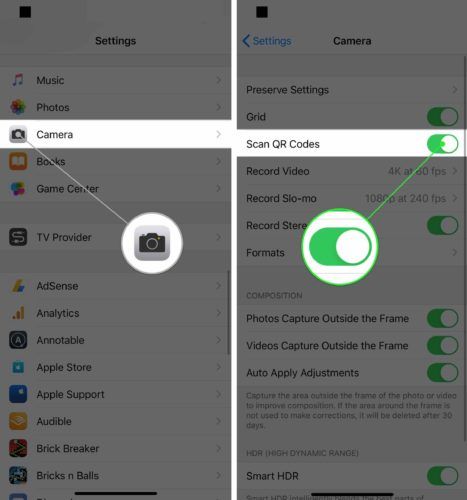
Dodajte skener QR koda u Kontrolni centar
Možete dodati skener QR koda u Control Center kako biste uštedjeli malo vremena!
Otvorite Postavke i dodirnite Kontrolni centar -> Prilagodi kontrole . Dodirnite zeleni plus pored Čitač QR koda da ga dodate u Control Center.
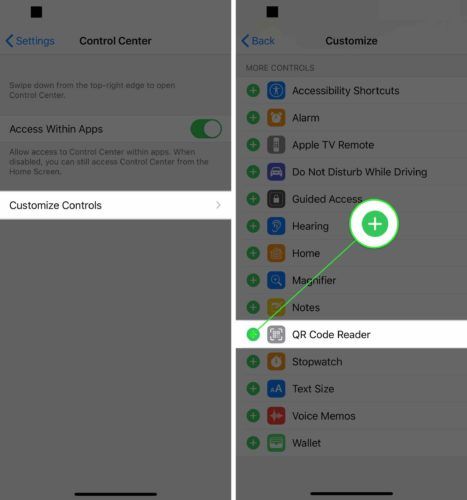
Sada kada je QR Code Reader dodan u Control Center, prijeđite prstom od donjeg desnog kuta zaslona (iPhone X ili noviji) ili od samog dna ekrana (iPhone 8 i stariji). Dodirnite ikonu čitača QR koda i skenirajte kôd!
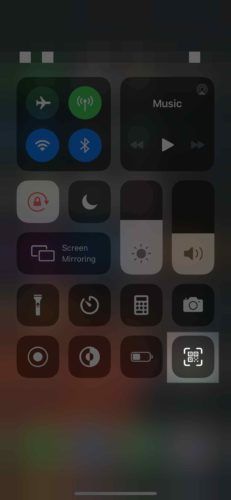
Uključite snimanje fotoaparata visoke efikasnosti
Prebacivanje formata snimanja kamere na visoku efikasnost pomoći će smanjiti veličinu datoteke fotografija i videozapisa koje snimate iPhoneom.
Otvorite Postavke i dodirnite Kamera -> Formati . Dodirnite High Efficiency da biste je odabrali. Znat ćete da je odabrana Visoka učinkovitost kada se s desne strane pojavi mali plavi kvačica.
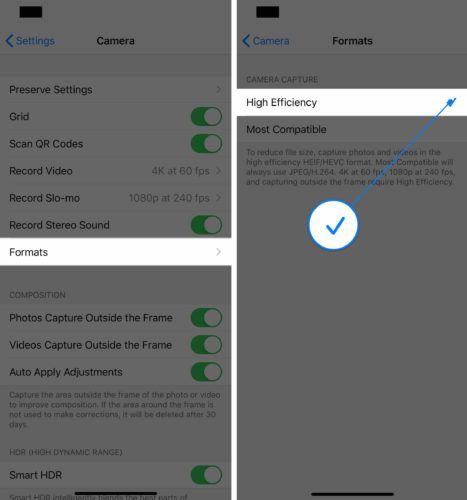
Uključite rešetku kamere
Rešetka kamere je korisna iz nekoliko različitih razloga. Ako ste slučajni fotograf, mreža će vam pomoći da centrirate svoje fotografije i videozapise. Za naprednije fotografe mreža će vam pomoći da se pridržavate pravilo trećina , set smjernica za kompoziciju koje će vaše fotografije učiniti privlačnijima.
Otvorite Postavke i dodirnite Kamera . Dodirnite prekidač pored Mreža za uključivanje rešetke kamere. Znat ćete da je prekidač uključen kad je zeleno.
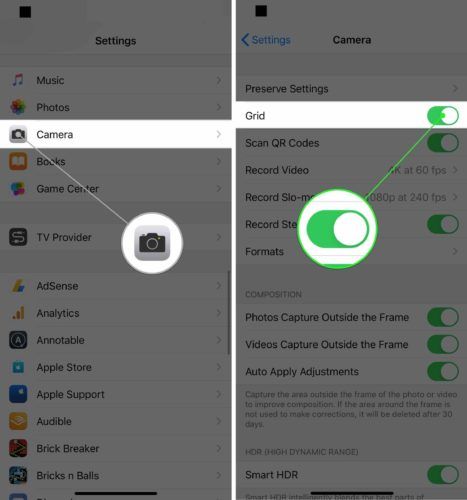
Uključite usluge lociranja kamere za geografsko označavanje
Vaš iPhone može geotag svoje slike i automatski kreirajte mape slika na osnovu mjesta na kojem ste ih snimili. Sve što morate učiniti je dopustiti Fotoaparatu da pristupi vašoj lokaciji dok koristi aplikaciju. Ova funkcija je posebno korisna kada ste na porodičnom odmoru!
Otvori Postavke i tapnite Privatnost . Zatim dodirnite Lokacijske usluge -> Kamera . Dodirnite Dok koristite aplikaciju da omogućite Kamerama pristup vašoj lokaciji kada je koristite.
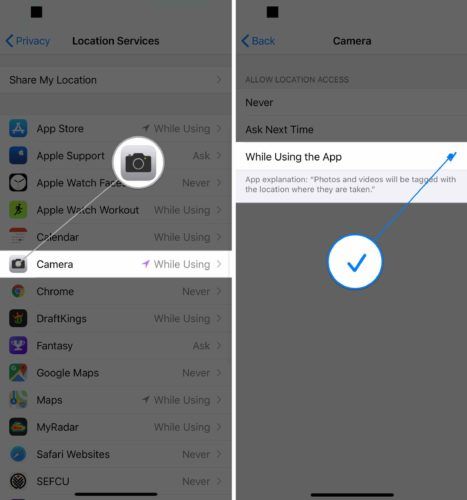
Sve fotografije koje napravite pomoću Kamere automatski će se sortirati u Mjesta album u Fotografije. Ako dodirnete Mjesta na fotografijama, vidjet ćete svoje slike i videozapise poredane po lokaciji na mapi.
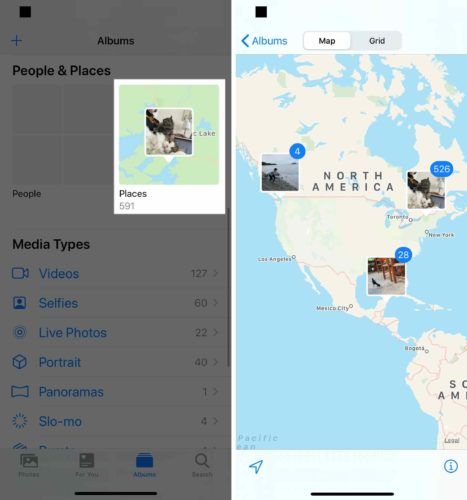
Uključite Smart HDR
Smart HDR (High Dynamic Range) je novija iPhone funkcija koja kombinira različite dijelove zasebnih ekspozicija da bi se stvorila jedna fotografija. U osnovi, to će vam pomoći da napravite bolje fotografije na svom iPhoneu. Ova je značajka dostupna samo na iPhoneu XS, XS Max, XR, 11, 11 Pro i 11 Pro Max.
Otvorite Postavke i dodirnite Kamera . Pomaknite se prema dolje i uključite prekidač pored Smart HDR . Znat ćete da je uključen kad je prekidač zeleni.
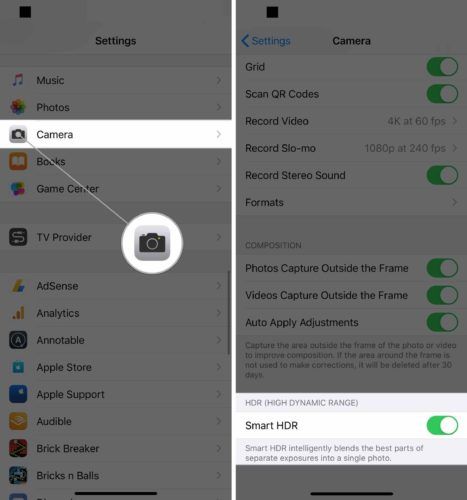
Uključite svaku postavku kompozicije
Noviji iPhone uređaji podržavaju tri postavke kompozicije koje snimaju područje neposredno izvan okvira kako bi pomogle poboljšati ukupnu kompoziciju fotografija i videozapisa. Preporučujemo da ih sve uključite jer će vam pomoći da snimate kvalitetnije fotografije i videozapise.
Otvorite Postavke i dodirnite Kamera . Uključite prekidače pored tri postavke ispod Sastav .
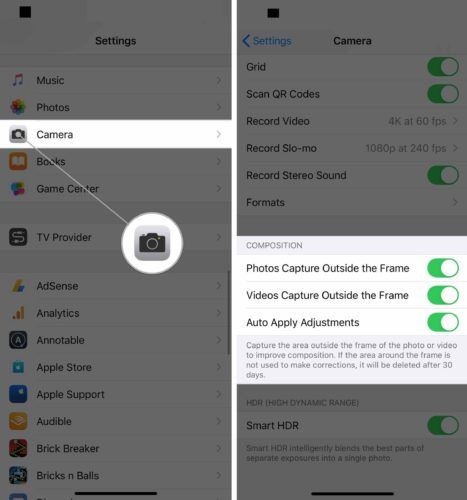
Ostali savjeti za iPhone kamere
Sada kada ste postavili postavke kamere za snimanje najboljih fotografija i videozapisa, želimo podijeliti nekoliko naših omiljenih savjeta za iPhone kameru.
Fotografirajte pomoću gumba za jačinu zvuka
Jeste li znali da bilo koje dugme za jačinu zvuka možete koristiti kao okidač kamere? Ova metoda nam je draža od tapkanja na virtualni gumb okidača iz nekoliko razloga.
Prvo, ako propustite virtualni gumb, možete slučajno promijeniti fokus kamere. To može rezultirati mutnim fotografijama i videozapisima. Drugo, tipke za jačinu zvuka lakše je pritisnuti, pogotovo kad snimate pejzažne fotografije.
Pogledajte naš YouTube video kako biste vidjeli ovaj savjet na djelu!
Postavite tajmer na vaš iPhone iPhone
Da biste postavili tajmer na iPhoneu, otvorite Kamera i prijeđite prstom od gore iznad virtualnog dugmeta zatvarača. Dodirnite ikonu Tajmer, a zatim odaberite 3 sekunde ili 10 sekundi.
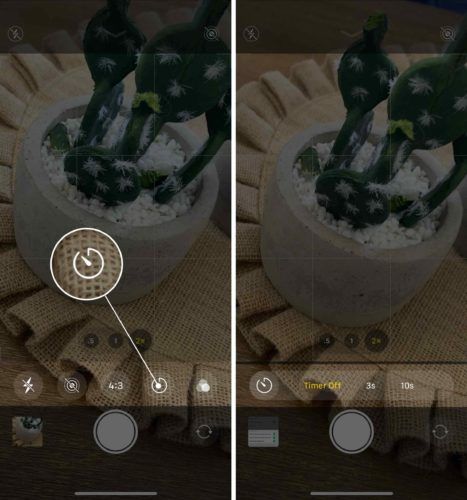
Kad dodirnete tipku okidača, odgodit će tri ili deset sekundi prije snimanja fotografije.
Kako zaključati fokus kamere
Prema zadanim postavkama, fokus iPhone kamere nije zaključan. Automatsko fokusiranje često će prilagoditi fokus kamere, posebno ako se neko ili nešto unutar kadra pomeri.
Da biste zaključali fokus, otvorite Kamera i pritisnite i držite na ekranu. Znat ćete kada je fokus zaključan Zaključavanje AE / AF pojavljuje se na ekranu.
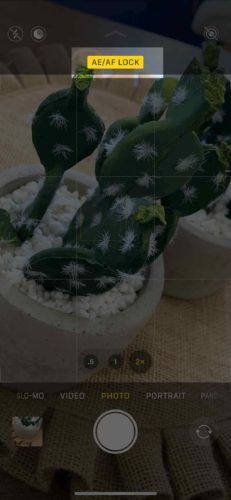
Najbolja iPhone kamera
Da biste svoje vještine fotografiranja na iPhoneu zaista podigli na sljedeći nivo, možda biste trebali razmisliti o nabavci novog iPhonea. Apple je plasirao na tržište iPhone 11 Pro i iPhone 11 Pro Max kao telefoni koji mogu snimati filmove profesionalnog kvaliteta.
Nisu lagali! Direktori već započeli snimanje filmova na iPhone uređajima.
Ovi novi iPhone uređaji opremljeni su trećim, ultra širokim objektivom, što je zaista sjajno kada pokušavate snimiti sliku ili video zapis slikovitog krajolika. Oni podržavaju i noćni režim, koji vam pomaže da napravite bolje fotografije u slabo osvijetljenim okruženjima.
kako dodati štampač na svoj iPhone
Testirali smo kameru iPhone 11 Pro i bili smo vrlo zadovoljni rezultatima!
Svjetla, kamera, akcija!
Sada ste stručnjak za iPhone Camera! Nadamo se da ćete ovaj članak podijeliti na društvenim mrežama kako biste svoje prijatelje i porodicu poučili o ovim postavkama iPhone kamere. Ostavite komentar ispod sa svim ostalim pitanjima o vašem iPhoneu.