Cellular Data ne radi na vašem iPhoneu i niste sigurni zašto. Mobilni podaci omogućuju vam surfanje internetom, slanje iMessages-a i još mnogo toga čak i kada vaš iPhone nije povezan na Wi-Fi. U ovom članku ću vam pokazati što učiniti kada iPhone Cellular Data ne radi kako biste problem mogli riješiti zauvijek !
Isključite način rada u avionu
Prvo, pobrinimo se da je način rada u zrakoplovu isključen. Kada je uključen način rada u avionu, mobilni podaci se automatski isključuju.
Da biste isključili način rada u avionu, otvorite aplikaciju Postavke i isključite prekidač pored načina rada u zrakoplovu. Znat ćete da je režim rada u avionu isključen kad je prekidač bijeli i pozicioniran lijevo.
kako doći do trgovine aplikacija
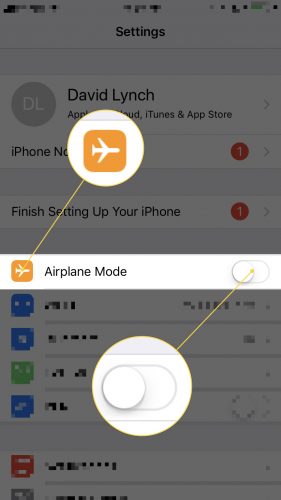
Takođe možete isključiti način rada u avionu tako što ćete otvoriti Control Center i dodirnuti dugme Airplane Mode. Znat ćete da je režim rada u avionu isključen kada je dugme sivo-bijelo, a ne narančasto-bijelo.
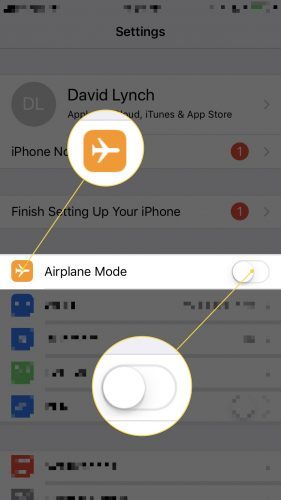
Uključite mobilne podatke
Sad kad smo sigurni da je zrakoplovni način isključen, pobrinimo se da su mobilni podaci uključeni. Idi Postavke -> Mobilni i uključite prekidač pored Mobilni podaci na vrhu ekrana. Mobilne podatke ćete znati kad je prekidač zeleni.
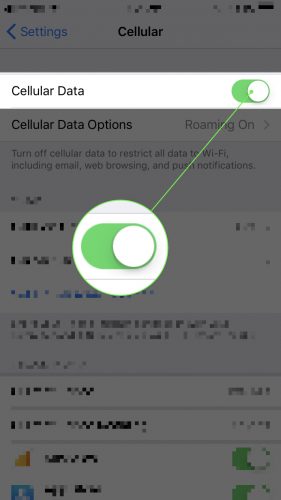
Ako su mobilni podaci već uključeni, pokušajte isključiti i ponovo uključiti prekidač. To će Cellular Data dati novi početak, samo u slučaju da ne radi zbog manjeg softverskog kvara.
Ponovo pokrenite iPhone
Ako iPhone mobilni podaci ne rade iako su uključeni u aplikaciji Postavke, pokušajte ponovo pokrenuti iPhone. Moguće je da se softver vašeg iPhone-a ili određena aplikacija srušila, što sprečava rad mobilnih podataka.
ne primam poruke na iPhoneu
Da biste isključili iPhone 8 ili stariju verziju, pritisnite i držite tipku za napajanje sve dok se pri vrhu ekrana ne pojavi 'slide to power off'. Ako imate iPhone X, pritisnite i držite bilo koje dugme za jačinu zvuka i bočno dugme sve dok se ne pojavi “slide to power off”.
Zatim povucite crvenu i bijelu ikonu napajanja slijeva udesno da biste isključili iPhone. Pričekajte nekoliko sekundi, a zatim pritisnite i držite tipku za napajanje (iPhone 8 ili stariji) ili bočnu tipku (iPhone X) dok Apple logotip ne zasvijetli na sredini ekrana.
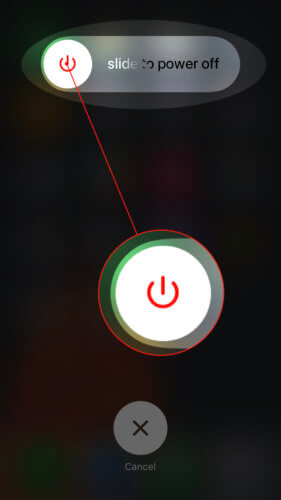
Provjerite ažuriranje postavki mobilnog operatera
Naš sljedeći korak kada iPhone Cellular Data ne radi je provjera postojanja a Ažuriranje postavki operatera . Apple i vaš bežični operater objavljuju ažuriranja kako bi se vaš iPhone efikasnije povezao s mrežom bežičnog operatera.
Obično kada je dostupno ažuriranje postavki operatera, na vašem iPhoneu prikazat će se iskačući prozor s natpisom 'Ažuriranje postavki mobilnog operatera'. Kad god se ovaj iskačući prozor pojavi na vašem iPhoneu, uvijek dodirnite Ažuriraj .
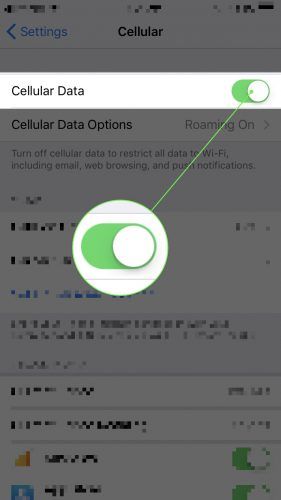
Možete i ručno provjeriti ažuriranje postavki mobilnog operatera tako što ćete otići na Postavke -> Općenito -> O programu . Ako je dostupno ažuriranje postavki mobilnog operatera, skočni će se zaslon pojaviti na vašem ekranu u roku od 15 sekundi. Ako se ne pojavi skočni prozor, vjerojatno nije dostupno ažuriranje postavki mobilnog operatera, pa prijeđimo na sljedeći korak.
Izvadite i ponovo umetnite SIM karticu
SIM kartica vašeg iPhonea je dio tehnologije koja pohranjuje vaš telefonski broj, omogućava vam povezivanje s mrežom vašeg bežičnog operatera i još mnogo toga. Kada iPhone Cellular Data ne radi, ponekad uklanjanjem i ponovnim umetanjem SIM kartice možete joj dati novi početak i drugu priliku za pravilno povezivanje s mrežom vašeg bežičnog operatera.
Uklanjanje SIM kartice može biti malo nezgodno jer je ležište za SIM karticu na bočnoj strani vašeg iPhonea tako malo. Pogledajte naš vodič za vađenje SIM kartica kako biste bili sigurni da ste to učinili ispravno!
Resetirajte mrežne postavke
Ako Cellular Data i dalje ne radi na vašem iPhoneu nakon što ste ponovo postavili SIM karticu, vrijeme je za rješavanje značajnijeg softverskog problema. Kada resetirate mrežne postavke, sve postavke za Wi-Fi, Bluetooth, mobilnu mrežu i VPN vraćaju se na tvorničke postavke. Nakon resetiranja mrežnih postavki, bit će to kao da prvi put povezujete svoj iPhone s mobilnom mrežom vašeg mobilnog operatera.
ipad neće povezati wifi
Da biste resetirali mrežne postavke, idite na Postavke -> Općenito -> Poništi -> Poništi mrežne postavke . Zatim dodirnite Resetirajte mrežne postavke kada se pojavi skočni prozor za potvrdu.
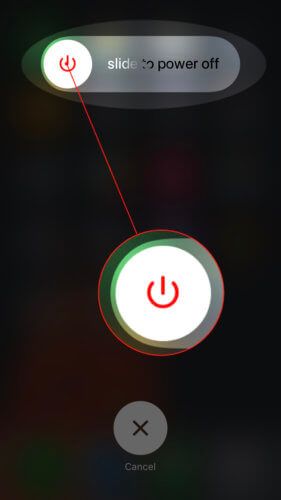
Nakon što dodirnete reset mrežnih postavki, vaš iPhone će se ponovo pokrenuti. Kada se vaš iPhone ponovo uključi, mrežne postavke su resetirane!
zašto se moj iPhone ne poveže s internetom?
DFU vrati vaš iPhone
Ako resetiranje mrežnih postavki nije riješilo problem sa mobilnim podacima na vašem iPhoneu, naš je posljednji korak rješavanja problema sa softverom izvršiti DFU vraćanje . DFU vraćanje će izbrisati, a zatim ponovo učitati sve koda na vašem iPhoneu i vratite sve na tvorničke postavke. Prije izvođenja DFU vraćanja, preporučujemo da sačuvate sigurnosnu kopiju podataka na iPhoneu kako ne biste izgubili važne informacije.
Obratite se bežičnom operateru
Ako ste stigli do sada i iPhone Cellular Data ne radi, vrijeme je da kontaktirate svog mobilnog operatera. Moguće je da mobilni podaci ne rade jer vaš mobilni operater održava održavanje svojih mobilnih stupova.
Ispod su telefonski brojevi nekih od glavnih američkih mobilnih operatera:
- AT&T : 1- (800) -331-0500
- Sprint : 1- (888) -211-4727
- T-Mobile : 1- (877) -746-0909
- Verizon : 1- (800) -922-0204
Ako postoji broj koji želite da dodamo na ovaj popis, ostavite komentar dolje!
Mobilni podaci: Radimo ponovo!
Cellular Data ponovo radi i možete nastaviti pregledavati web i slati tekstove koristeći bežične podatke! Sljedeći put kada iPhone Cellular Data ne bude radio, tačno ćete znati gdje doći po rješenje. Hvala na čitanju!
Sve najbolje,
David L.