Želite resetirati iPhone, ali niste sigurni kako. Postoji nekoliko različitih tipova resetiranja koje možete učiniti na iPhoneu, tako da može biti teško znati koji reset koristiti kada nešto nije u redu s vašim iPhoneom. U ovom članku ću vam pokazati kako resetirati iPhone i objasniti najbolje vrijeme za upotrebu svakog iPhone resetiranja !
Koji reset treba izvršiti na iPhoneu?
Dio zabune oko toga kako resetirati iPhone proizlazi iz same riječi. Izraz 'resetovanje' može značiti različite stvari različitim ljudima. Jedna osoba može reći 'resetiraj' kada želi izbrisati sve sa iPhonea, dok druga osoba može upotrijebiti izraz 'reset' kada samo želi isključiti i ponovo uključiti iPhone.
Cilj ovog članka nije samo pokazati vam kako resetirati iPhone, već i pomoći vam da odredite pravi reset za ono što želite postići.
Različite vrste resetiranja iPhonea
| Resetiraj ime | Kako ga Apple zove | Kako uraditi | Šta radi | Šta popravlja |
|---|---|---|---|---|
| Hard Reset | Hard Reset | iPhone 6 i stariji: Pritisnite i držite tipku za napajanje + tipku Početna dok se ne pojavi Appleov logotip iPhone 7: Pritisnite i držite tipku za utišavanje + tipku za uključivanje / isključivanje dok se ne pojavi Appleov logotip iPhone 8 i noviji: Pritisnite i otpustite tipku za pojačavanje zvuka. Pritisnite i otpustite tipku za utišavanje zvuka. Pritisnite i držite bočno dugme dok se ne pojavi Appleov logotip | Naglo ponovo pokrenite iPhone | Zamrznuti ekran iPhonea i softver pada |
| Soft Reset | Ponovo pokrenite | Pritisnite i držite tipku za napajanje. Prevucite klizač napajanja s lijeva na desno. Pričekajte 15-30 sekundi, a zatim ponovo pritisnite i držite tipku za napajanje. Ako vaš iPhone nema dugme Početna, istovremeno pritisnite i držite bočno dugme i bilo koje dugme za jačinu zvuka dok se ne pojavi 'pomaknite za isključivanje'. | Isključuje i ponovo uključuje iPhone | Manji softverski kvarovi |
| Vratite se na tvorničke postavke | Izbriši sav sadržaj i postavke | Postavke -> Općenito -> Resetiraj -> Izbriši sav sadržaj i postavke | Vraća cijeli iPhone na tvorničke postavke | Komplicirani softverski problemi |
| Vratite iPhone | Vratite iPhone | Otvorite iTunes i povežite iPhone sa računarom. Kliknite ikonu iPhonea, a zatim Restore iPhone. | Briše sav sadržaj i postavke i instalira najnoviju verziju iOS-a | Komplicirani softverski problemi |
| DFU Restore | DFU Restore | Pogledajte naš članak za kompletan postupak! | Briše i ponovo učitava sve kodove koji kontroliraju softver i hardver vašeg iPhonea | Komplicirani softverski problemi |
| Resetirajte mrežne postavke | Resetirajte mrežne postavke | Postavke -> Općenito -> Poništi -> Poništi mrežne postavke | Vraća Wi-Fi, Bluetooth, VPN i mobilne postavke na tvorničke postavke | Problemi sa Wi-Fi, Bluetooth, mobilnom mrežom i VPN-om |
| Resetirajte sve postavke | Resetirajte sve postavke | Postavke -> Općenito -> Poništi -> Poništi sve postavke | Vraća sve podatke u postavkama na tvornički zadane vrijednosti | „Čarobni metak“ za trajne probleme sa softverom |
| Resetiranje rječnika tipkovnice | Resetiranje rječnika tipkovnice | Postavke -> Općenito -> Poništi -> Poništi rječnik tipkovnice | Vraća iPhone tipkovnički rječnik na tvorničke postavke | Briše sve sačuvane riječi u vašem iPhone rječniku |
| Resetiranje izgleda početnog zaslona | Resetiranje izgleda početnog zaslona | Postavke -> Općenito -> Poništi -> Poništi raspored početnog zaslona | Vraća početni zaslon na tvornički zadani izgled | Resetuje aplikacije i briše mape na početnom ekranu |
| Resetirajte lokaciju i privatnost | Resetirajte lokaciju i privatnost | Postavke -> Općenito -> Poništi -> Poništi lokaciju i privatnost | Resetirajte postavke lokacije i privatnosti | Lokacijske usluge i problemi s postavkama privatnosti |
| Resetiraj lozinku | Resetiraj lozinku | Postavke -> Općenito -> Poništi -> Poništi lozinku | Resetira lozinku | Resetira lozinku koju koristite za otključavanje iPhonea |
Soft Reset
'Soft reset' se jednostavno odnosi na isključivanje i ponovno uključivanje iPhonea. Postoji nekoliko načina softverskog resetiranja iPhonea.
Najčešći način softverskog resetiranja iPhonea je isključivanje pritiskom na tipku za uključivanje i prevlačenjem klizača slijeva udesno kada fraza povucite za isključivanje na ekranu se pojavljuje. Zatim možete ponovo uključiti iPhone ponovnim pritiskom i držanjem tipke za napajanje dok se ne pojavi Appleov logotip ili uključivanjem iPhonea u izvor napajanja.
iPhone uređaji sa iOS 11 takođe vam omogućavaju da isključite iPhone u postavkama. Zatim dodirnite Općenito -> Isključi i povucite za isključivanje će se pojaviti na ekranu. Zatim prevucite crvenu ikonu napajanja slijeva udesno da biste isključili iPhone.
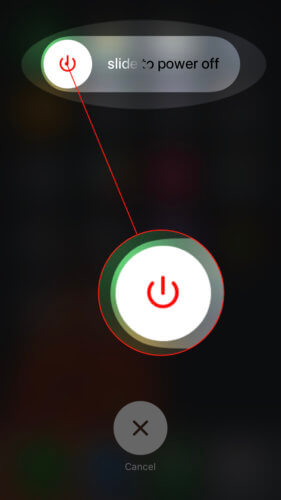
Kako resetirati iPhone ako je gumb za napajanje slomljen
Ako dugme za napajanje ne radi, iPhone možete softverski resetirati pomoću AssistiveTouch. Prvo uključite AssistiveTouch Postavke -> Pristupačnost -> Dodirnite -> AssistiveTouch dodirivanjem prekidača pored AssistiveTouch. Znat ćete da je prekidač uključen kad je zelen.
Zatim dodirnite virtualno dugme koje se pojavljuje na zaslonu vašeg iPhonea i dodirnite Uređaj -> Više -> Ponovo pokreni . Na kraju tapnite Ponovo pokrenite kada se potvrda pojavi u sredini ekrana vašeg iPhonea.
iphone 5s podaci ne rade
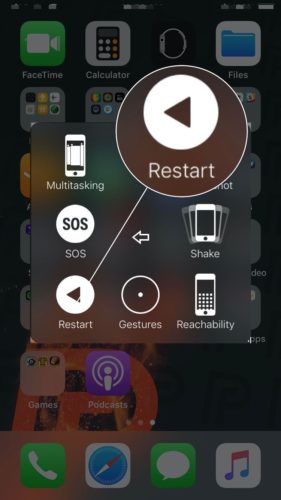
Vratite iPhone na tvorničke postavke
Kad iPhone vratite na tvorničke postavke, sav sadržaj i postavke u potpunosti će se izbrisati. Vaš iPhone će biti upravo onakav kakav je bio kad ste ga prvi put izvadili iz kutije! Prije vraćanja iPhonea na tvorničke postavke, preporučujemo da sačuvate sigurnosnu kopiju kako ne biste izgubili fotografije i ostale sačuvane podatke.
Vraćanje iPhonea na tvorničke postavke može popraviti trajne probleme sa softverom koji jednostavno neće nestati. Oštećenu datoteku može biti gotovo nemoguće pronaći, a vraćanje na tvorničke postavke siguran je način da se riješite te problematične datoteke.
Kako mogu resetirati iPhone na tvorničke postavke?
Da biste iPhone vratili na tvorničke postavke, započnite tako što ćete otvoriti Postavke i kucnuti Općenito -> Resetiraj . Zatim dodirnite Izbriši sav sadržaj i postavke . Kada se skočni prozor pojavi na ekranu, tapnite na Izbriši sada . Od vas će se zatražiti da unesete šifru i potvrdite odluku.
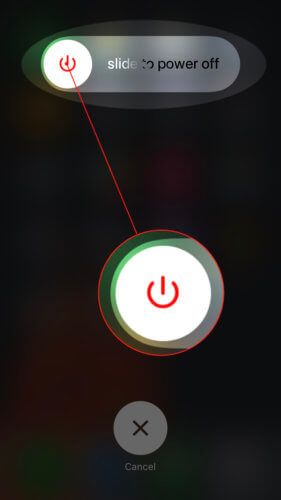
Moj iPhone kaže da se dokumenti i podaci prenose na iCloud!
Ako dodirnete Izbriši sav sadržaj i postavke, vaš iPhone može reći „Dokumenti i podaci se prenose u iCloud“. Ako primite ovo obavještenje, toplo preporučujem da dodirnete Završite slanje pa izbrišite . Na taj način nećete izgubiti nikakve važne podatke ili dokumente koji se prenose na vaš iCloud račun.
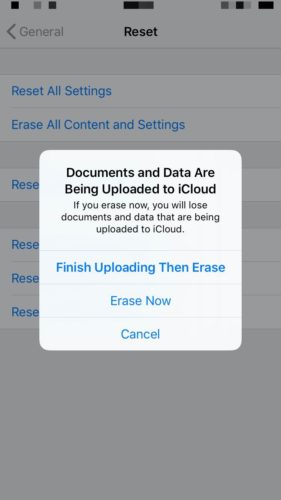
Vratite iPhone
Vraćanjem iPhonea brišu se sve sačuvane postavke i podaci (slike, kontakti itd.), A zatim se na iPhone instalira najnovija verzija iOS-a. Prije započinjanja vraćanja, preporučujemo da sačuvate sigurnosnu kopiju kako ne biste izgubili slike, kontakte i druge važne sačuvane podatke!
Da biste vratili iPhone, otvorite iTunes i povežite iPhone sa računarom pomoću kabla za punjenje. Zatim kliknite ikonu iPhonea u gornjem lijevom uglu iTunesa. Zatim kliknite Vratite iPhone .
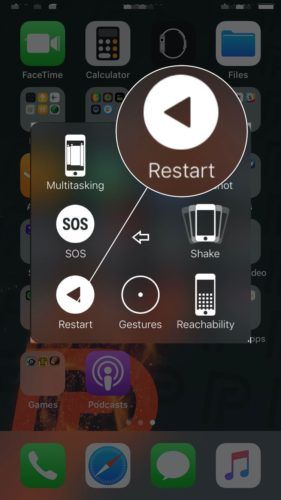
Kad kliknete Vrati iPhone ... , na ekranu će se pojaviti upozorenje za potvrdu u kojem se traži potvrda odluke. Kliknite Vrati . Vaš iPhone će se ponovo pokrenuti nakon završetka vraćanja!
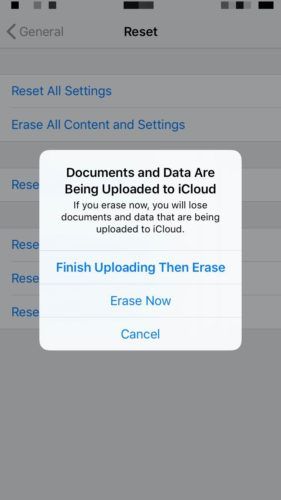
DFU Restore na iPhoneu
DFU oporavak je najdublji tip obnavljanja koji se može izvršiti na iPhoneu. Tehničari ga često koriste u Apple Store-u kao posljednji pokušaj rješavanja mučnih softverskih problema. Pogledajte naš članak o DFU obnavlja i kako ih izvoditi da biste saznali više o ovom resetovanju iPhonea.
Resetirajte mrežne postavke
Kada resetirate mrežne postavke na iPhoneu, sve njegove Wi-Fi, Bluetooth, VPN (virtualna privatna mreža) , Mobilne postavke se brišu i vraćaju na tvorničke postavke.
Šta se briše kada resetiram mrežne postavke?
Sve vaše Wi-Fi mreže i lozinke, Bluetooth uređaji i virtualna privatna mreža bit će zaboravljeni. Također ćete se morati vratiti Postavke -> Mobilni i postavite željene mobilne postavke kako ne biste neočekivano iznenadili sljedeći račun za bežičnu mrežu.
Kako mogu resetirati mrežne postavke na iPhoneu?
Otvorite da biste resetirali mrežne postavke na iPhoneu Postavke i dodirnite Općenito . Pomaknite se do kraja na dnu ovog izbornika i dodirnite Resetovati . Na kraju, dodirnite Resetiraj mrežne postavke, unesite šifru i dodirnite Resetiraj mrežne postavke kada se upozorenje za potvrdu pojavi na ekranu vašeg iPhonea.
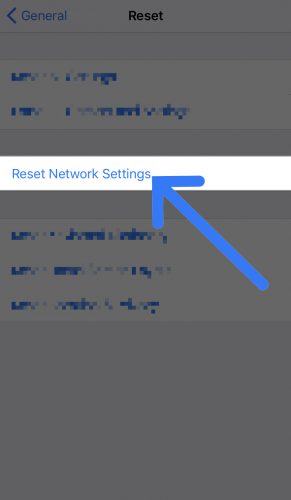
Kada bih trebao resetirati mrežne postavke iPhonea?
Resetiranje mrežnih postavki ponekad može riješiti problem kada se vaš iPhone neće povezati s Wi-Fi-jem, Bluetooth-om ili VPN-om.
Resetirajte sve postavke
Kada resetirate sve postavke na iPhoneu, svi sačuvani podaci u aplikaciji Settings vašeg iPhonea bit će izbrisani i postavljeni na tvorničke postavke. Na iPhoneu će se resetirati sve, od lozinki za Wi-Fi do pozadine.
Kako mogu resetirati sve postavke na iPhoneu?
Započnite otvaranjem Postavke i tapkanje generalno . Zatim se pomaknite do kraja i dodirnite Resetovati . Zatim dodirnite Poništi sve postavke, unesite šifru i dodirnite Poništi sve postavke kada se upozorenje o potvrdi pojavi pri dnu zaslona vašeg iPhonea.
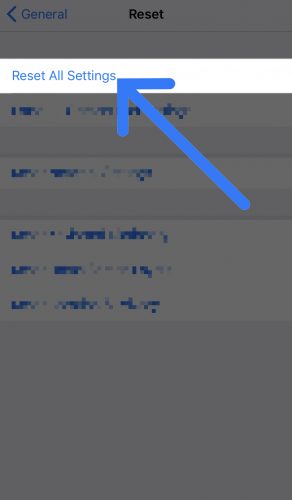
Kada treba resetirati sve postavke na iPhoneu?
Resetiranje svih postavki posljednji je napor da se riješi tvrdoglavi problem sa softverom. Ponekad može biti nevjerovatno teško pronaći oštećenu softversku datoteku, pa sve postavke resetiramo kao „čarobni metak“ kako bismo riješili problem.
Resetiranje rječnika tipkovnice
Kada resetirate iPhone rječnik tipkovnice, izbrisat će se sve prilagođene riječi ili fraze koje ste unijeli i spremili na tipkovnici, vraćajući rječnik tipkovnice na zadane tvorničke postavke. Ovo resetiranje je posebno korisno ako se želite riješiti zastarjelih kratica za slanje poruka ili nadimaka koje ste imali za bivšeg.
Da biste resetovali iPhone rječnik tipkovnice, idite na Postavke i dodirnite Općenito -> Resetiraj . Zatim dodirnite Resetiranje rječnika tipkovnice i unesite lozinku za iPhone. Na kraju tapnite Resetiranje rječnika kada se na ekranu pojavi upozorenje za potvrdu.
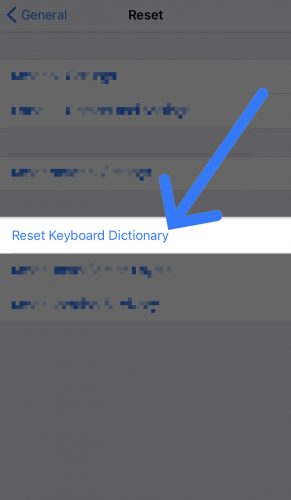
Resetiranje izgleda početnog zaslona
Resetiranje rasporeda početnog zaslona iPhonea vraća sve vaše aplikacije na njihova originalna mjesta. Dakle, ako ste aplikacije prevukli na drugi dio ekrana ili ako ste se prebacivali između aplikacija na priključnoj stanici za iPhone, one će se vratiti na mjesto na kojem su bile kad ste iPhone prvi put izvadili iz kutije.
Pored toga, izbrisat će se i sve mape koje ste stvorili, pa će se sve vaše aplikacije prikazivati pojedinačno i abecednim redom na početnom ekranu vašeg iPhonea. Nijedna aplikacija koju ste instalirali neće se izbrisati kada resetirate izgled početnog zaslona vašeg iPhonea.
Da biste resetirali izgled početnog zaslona na iPhoneu, otvorite Postavke i dodirnite Općenito -> Resetiraj -> Resetiraj izgled početnog zaslona . Kada se pojavi skočni prozor za potvrdu, tapnite na Resetiranje početnog zaslona .
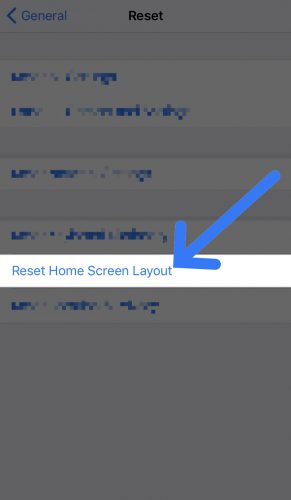
Resetirajte lokaciju i privatnost
Resetiranje lokacije i privatnosti na vašem iPhoneu resetira sve postavke u Postavke -> Općenito -> Privatnost na tvorničke postavke. To uključuje postavke kao što su Usluge lokacije, Analitika i Praćenje oglasa.
Personalizacija i optimizacija usluga lokacije jedan je od koraka koje preporučujemo u našem članku zašto iPhone baterije brzo umiru . Nakon ovog resetiranja, morat ćete se vratiti i ponoviti to ako resetirate postavke lokacije i privatnosti vašeg iPhonea!
Kako mogu resetirati postavke lokacije i privatnosti na svom iPhoneu?
Počni da ideš Postavke i tapkanje Općenito -> Resetiraj . Zatim dodirnite Resetirajte lokaciju i privatnost , unesite šifru, a zatim dodirnite Resetujte postavke kada se potvrdni prozori pojave na dnu ekrana.
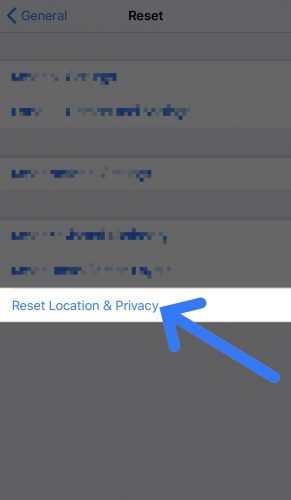
Resetujte iPhone lozinku
Vaša lozinka za iPhone prilagođeni je numerički ili alfanumerički kôd koji koristite za otključavanje iPhonea. Dobro je s vremena na vrijeme ažurirati lozinku za iPhone kako biste je zaštitili u slučaju da padne u pogrešne ruke.
Da biste resetirali iPhone lozinku, otvorite Postavke , dodirnite Dodirnite ID i lozinku i unesite trenutnu lozinku za iPhone. Zatim dodirnite Promijenite šifru i ponovo unesite trenutnu šifru. Na kraju unesite novu lozinku da biste je promijenili. Ako želite promijeniti vrstu lozinke koju koristite, dodirnite Opcije lozinke.
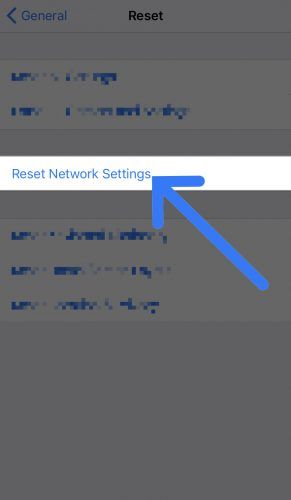
Koje opcije lozinke imam na iPhoneu?
Postoje četiri vrste lozinki koje možete koristiti na svom iPhoneu: prilagođeni alfanumerički kôd, četveroznamenkasti numerički kôd, šestocifreni numerički kôd i prilagođeni numerički kôd (neograničene znamenke). Prilagođeni alfanumerički kôd jedini vam omogućava upotrebu slova kao i brojeva.
Resetiranje za svaku situaciju!
Nadamo se da vam je ovaj članak bio koristan za razumijevanje različitih vrsta resetiranja i kada ih koristiti! Sada kada znate kako resetirati iPhone, pobrinite se da ove informacije podijelite sa prijateljima i porodicom na društvenim mrežama. Ako imate dodatnih pitanja o resetiranju iPhonea, ostavite ih u odjeljku za komentare ispod!
Hvala na čitanju,
David L.