Foto-sretni korisnici iPhonea (poput mene!) Znaju da na svom iPhoneu možete završiti s puno slika. Ako želite biti u mogućnosti da gledate te nevjerovatne fotografije na računaru i imate sigurnu lokalnu sigurnosnu kopiju, morate znati kako prenijeti slike s iPhonea na računar.
Srećom, lako je premještati slike s jednog mjesta na drugo. Ovaj praktični vodič će vas provesti kroz opcije za prenos slika sa iPhonea na računar , bez obzira imate li Mac, PC ili želite koristiti iCloud.
Kako prenijeti slike sa iPhonea na PC
Da biste slike premjestili s iPhonea na Windows računar, trebat će vam akord s USB utikačem na jednom kraju i iPhone utikač za punjenje na drugom (poznat i kao munda na USB akord).
iphone 6s se neće puniti niti uključivati
Priključite iPhone u računar pomoću kabla. Vaš iPhone može vas pitati je li u redu vjerovati ovom računaru. Dodirnite Povjerenje ako se ovo pojavi. Možda ćete morati otključati i iPhone. Unesite šifru ili prijeđite prstom da biste otvorili iPhone.
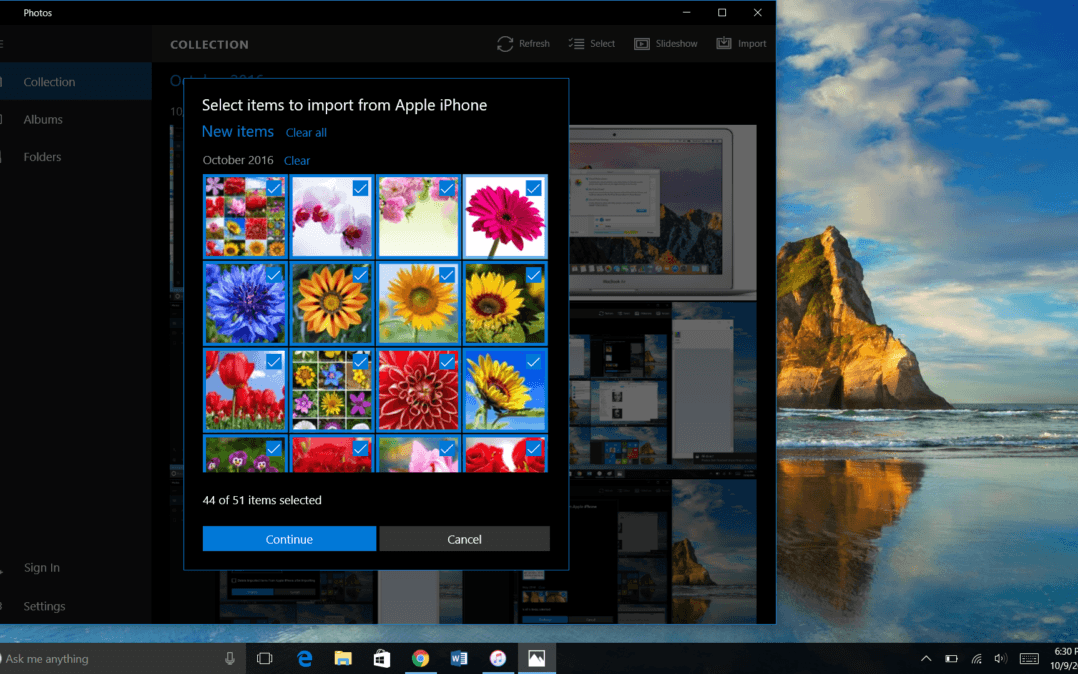 Da bi razgovarao s iPhoneom, računalo će morati preuzeti softver koji se naziva upravljački program. Ovo bi se trebalo automatski instalirati kada prvi put priključite iPhone, ali to može potrajati nekoliko minuta. Budite strpljivi prvi put kada iPhone priključite u računar!
Da bi razgovarao s iPhoneom, računalo će morati preuzeti softver koji se naziva upravljački program. Ovo bi se trebalo automatski instalirati kada prvi put priključite iPhone, ali to može potrajati nekoliko minuta. Budite strpljivi prvi put kada iPhone priključite u računar!
Lično koristim iCloud za prijenos slika sa mog iPhonea na svoj računar (o tome ćemo za koji minut). Dakle, kada sam pokušao prenijeti svoje iPhone fotografije na svoj računar, naišao sam na problem: Neki akordi koji nisu poznati ne dopuštaju vam prenos fotografija. Kada ovo pokušate, provjerite koristite li Appleov munja na USB akord. Naučio sam lekciju!
Nakon što iPhone priključite na računar, otvorite Aplikacija Fotografije . To možete pronaći u izborniku Start. Samo se pomičite kroz programe dok ne dođete do „P“, a zatim kliknite na Fotografije. Možete i da odete u polje za pretraživanje Windows-a i ukucate „fotografije“ da biste ga pronašli.
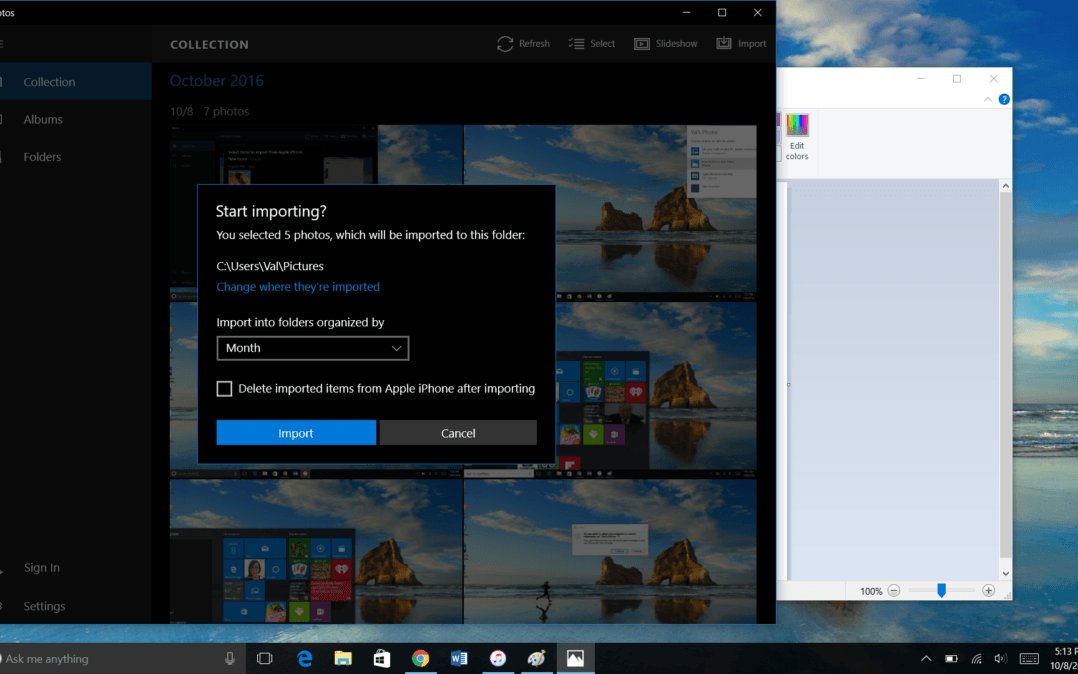 Kada se otvori aplikacija Fotografije, odaberite Uvoz u gornjem desnom uglu programa. Odaberite fotografije koje želite uvesti, a zatim kliknite Nastavi . Sljedeći zaslon omogućuje vam da odaberete gdje će se fotografije čuvati na računaru, kako će biti organizirane i želite li automatski izbrisati uvezene fotografije s iPhonea.
Kada se otvori aplikacija Fotografije, odaberite Uvoz u gornjem desnom uglu programa. Odaberite fotografije koje želite uvesti, a zatim kliknite Nastavi . Sljedeći zaslon omogućuje vam da odaberete gdje će se fotografije čuvati na računaru, kako će biti organizirane i želite li automatski izbrisati uvezene fotografije s iPhonea.
Čestitamo! Prenijeli ste slike sa iPhonea na računalo. Kada se prijenos završi, tim iPhone fotografijama možete pristupiti na računaru u bilo kojem trenutku, čak i ako uređaj nije povezan s računarom.
Kako prenijeti slike sa iPhonea na Mac
Za prijenos slika sa iPhonea na Mac računar upotrijebit ćete istu munju na USB akord. Priključite jedan kraj kabla u računar, a drugi u iPhone.
Možete vidjeti i iste upite u kojima se traži da vjerujete ovom računaru. Provjerite je li vaš iPhone uključen i otključan.
Nakon što se iPhone priključi na Mac, računar bi trebao automatski otvoriti aplikaciju Photos. Ako ne, možete ga sami otvoriti. Otvori novi Finder U prozoru kliknite Aplikacije s lijeve strane i dvaput pritisnite za otvaranje Fotografije .
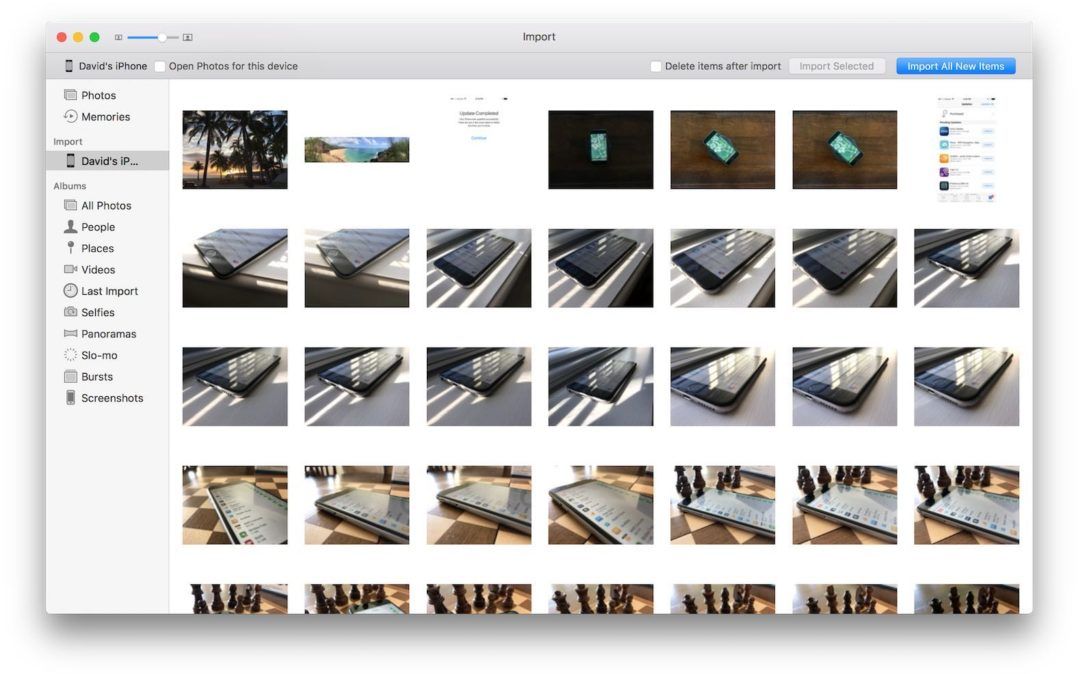
U otvorenoj aplikaciji Fotografije odaberite svoj iPhone ispod Uvoz tab na lijevoj bočnoj traci. Ova stranica će vam pokazati sve dostupne medije na povezanom iPhoneu. Ovdje također možete doći odabirom iPhonea na bočnoj traci.
Odavde možete odabrati uvoz svih novih fotografija ili fotografije koje želite prenijeti sa iPhonea na računar, a zatim kliknite Uvoz odabran . Od vas će se zatražiti da odlučite želite li sa iPhonea izbrisati fotografije koje ste upravo prenijeli na računar.
Sada se vaše iPhone fotografije sigurno čuvaju na vašem Macu! Možete ih pregledati bilo kada, čak i ako računalo nije povezano s iPhoneom.
Kako prenijeti iPhone slike sa iPhonea koristeći iCloud
Ako ne želite ručno prenositi slike sa iPhonea na računalo, iCloud je tako zgodan. Može automatski slati nove fotografije i na iCloud i na vaš računar. Jednostavno ga morate postaviti, a zatim se zavaliti i pustiti iCloud da učini svoje. Ovo je moj lični omiljeni način prenošenja slika sa mog iPhonea na računar.
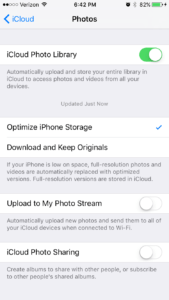 Kada prvi put uključite novi iPhone, zatražit će od vas da se prijavite na iCloud. To radite sa svojim Apple ID-om. Korisničko ime i lozinka su isti. Ako to niste učinili, iCloud možete postaviti na iPhoneu bilo kada u izborniku Postavke. Idi Postavke → iCloud → iCloud Drive . Dodirnite prekidač pored iCloud Drive da biste uključili iCloud. U glavnom meniju iCloud dodirnite Fotografije . Prekidač pored iCloud Photo Library trebao bi biti zelen. Ako nije, dodirnite prekidač za uključivanje iCloud biblioteka fotografija .
Kada prvi put uključite novi iPhone, zatražit će od vas da se prijavite na iCloud. To radite sa svojim Apple ID-om. Korisničko ime i lozinka su isti. Ako to niste učinili, iCloud možete postaviti na iPhoneu bilo kada u izborniku Postavke. Idi Postavke → iCloud → iCloud Drive . Dodirnite prekidač pored iCloud Drive da biste uključili iCloud. U glavnom meniju iCloud dodirnite Fotografije . Prekidač pored iCloud Photo Library trebao bi biti zelen. Ako nije, dodirnite prekidač za uključivanje iCloud biblioteka fotografija .
Dalje, morat ćete postaviti iCloud na računalu. Za Windows računar ćete preuzmite iCloud za Windows . iCloud je već ugrađen u Mac računare. Da biste postavili iCloud na svom Macu, kliknite na Apple ikona , odaberite Postavke sistema i kliknite na iCloud . Slijedite upute za postavljanje usluge i provjerite je li odabrano Fotografije kad odaberete koje ćete stavke sinhronizirati s iCloudom. Odaberite Opcije pored riječi Photos i provjerite je li odabrana iCloud Photo Library.
Jednom kada je iCloud postavljen na vašem računaru, bilo koja fotografija koja se sa vašeg iPhonea sačuva u iCloud, automatski će ići na iCloud postavljen na vašem računaru. To je tako lako!
Sada znate kako prebaciti slike sa iPhonea na računar!
Bez obzira jeste li zagriženi ljubitelj iCloud-a poput mene ili više volite lični dodir prenošenja iPhone slika na računar pomoću kabla, sada ste spremni! Jeste li ikada prebacili slike sa iPhonea na računar? Je li vam se svidio više od korištenja iClouda? Recite nam o tome u komentarima. Voljeli bismo čuti vaše mišljenje!